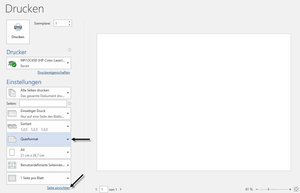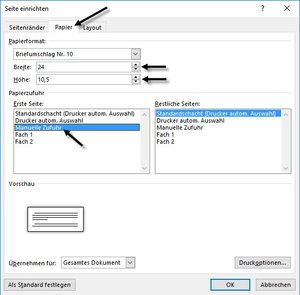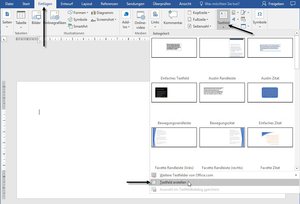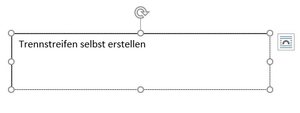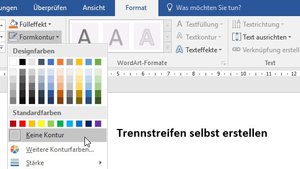Suchen Sie regelmäßig nach einem bestimmten Vertrag oder Schriftverkehr? Haben Sie viele Kunden oder Aufträge in einem Ordner und verlieren schnell den Überblick? Dann freunden Sie sich ab heute mit Trennstreifen an. Diese helfen Unterlagen voneinander zu trennen und Sie können sogar Trennstreifen bedrucken.
Was sind Trennstreifen?
Trennstreifen sind Papier- oder Pappzuschnitte mit einem Format von 105 mm hoch und 230 mm breit.
Trennstreifen sind auch bekannt als Trennlaschen und finden Anwendung in Ordnern - vor allem im Sekretariat oder Office.
So ist gewährleistet, wenn richtig angewendet, dass wichtige Unterlagen schnell gefunden werden.
Allerdings sind diese nicht wie Trennblätter oder Register nach Zahlen oder Buchstaben sortiert. Eher trennen Sie einzelne Vorgänge für einen Auftrag. Sie dienen der "Zwischenablage" für Register und Trennblätter.
Was sind Trennblätter beziehungsweise Ordnerregister?
Trennblättern bestehen aus festen Karton, die je nach Gebrauch an den dafür vorgesehenen Stellen zugeschnitten werden. Sie sind ähnlich den Registerblättern. Trennblätter gibt es in einem Mehrfachpack und sehen alle identisch aus - weiterhin sind sie in verschiedenen Farben zu bekommen.
Was sind Register?
Anders als bei Trennblättern handelt es sich bei Registern um vorgefertigte Unterteilungen, bei denen Sie nichts mehr zuschneiden müssen. Von Nummern bis Buchstaben ist jede Ausführung erhältlich.
Liebäugeln Sie mit einer Blanko-Ausführung, gilt es diese noch zu beschriften.
Wann wende ich Trennblätter in Ordnern an?
Trennblätter sind in Ordner und Hängeregistern mit Ringmechanik sehr flexibel einsetzbar. Zum Beispiel können Sie die Trennblätter als Register (Tabs) beschneiden und individuell beschreiben. So hat man schnellen Zugriff auf die gesuchten Papiere.
Trennblätter können Sie so beschneiden, dass Sie von 10 bis 20 Stück in der Endsumme erhalten. Zudem können Sie ein zweites Pack Trennblätter hinter das erste anlegen und so einen zweiten Register in einem Ordner anlegen.
Beschreiben können Sie nicht nur die zugeschnitten Tabs. Trennblätter sind so aufgebaut, dass sie über die ganze DIN A4 Größe für eine ausführliche Beschriftung Platz haben.
Trennstreifen wie auch Trennblätter sind aus ökologischer Sicht besser als Register aus Kunststoff.
Wie kann ich fertige Trennstreifen mit Word bedrucken? 3-Schritte-Anleitung
An dieser Stelle des Artikels widmen wir uns dem Thema, wie Sie gekaufte Trennstreifen bedrucken oder Trennstreifen selber erstellen und bedrucken können und das auf den Funktionen von Word.
Dies erfolgt in drei Schritten. Im Anschluss dieses Kapitels haben wir Ihnen eine Vorlage zum Herunterladen bereitgestellt.
Schritt 1: Das Papierformat für Trennstreifen einstellen
Normalerweise arbeiten Sie in Word in Ihren Dokumenten im DIN A4 Hochformat. Für die Erstellung der Trennstreifen ändern Sie das Hochformat auf Seitenformat. So gehen Sie Schritt-für-Schritt vor:
- Starten Sie Word oder nehmen Sie sich ein neues leeres Dokument, wahlweise öffnen Sie ein neues Dokument mit der Tastenkombination Strg + N.
- Wählen Sie die Registerkarte Datei -> Drucken.
- Stellen Sie über die Schaltfläche "Hochformat" auf die Funktion "Querformat" um.
- Klicken Sie anschließend auf die Schaltfläche "Seite einrichten".
- Aktivieren Sie im Dialogfenster "Seite einrichten" auf der Registerkarte "Papier".
- Unter der Option geben Sie unter "Breite" den Wert vom Seitenrand 24 ein.
- Unter der Option "Höhe" geben Sie den Wert vom Seitenrand 10,5 ein. Sollten Ihre Trennblätter Sondermaße haben, müssen Sie den Wert in die Feldfunktionen eintragen.
- Stellen Sie in der Option "Erste Seite" die Option "Manuelle Zufuhr" ein oder aktivieren Sie den Eintrag, der auf die manuelle Papierzuführung deutet. Hinweis: Wundern Sie sich nicht, dass Word jetzt plötzlich im Feld Papierformat den Eintrag Briefumschlag Nr. 10 zeigt. Dieser Umschlag hat die gleichen Maße wie Ihr Trennstreifen.
- Bestätigen Sie Ihre Einstellungen mit OK und verlassen Sie die Druckvorschau durch Drücken von [Esc].
Schritt 2: Den gewünschten Text für Trennstreifen erfassen
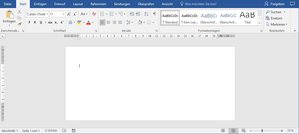
Damit Sie Ihren Text gleich an den rechten Rand schieben können, erfassen Sie ihn in einem Textfeld. Und so geht es:
- Gehen Sie über die Registerkarte Einfügen -> Option Textfeld -> Textfeld erstellen.
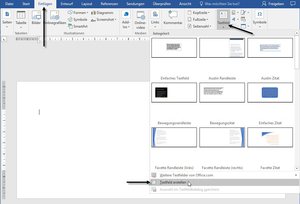
- Ziehen Sie mit gedrückter linker Maustaste das Textfeld auf.
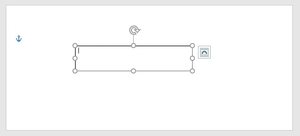
- Verfassen Sie nun den Text für Ihren Trennstreifen. Sie können den Text nach Ihren Wünschen gestalten - Schriftgröße und alle anderen Formatierungen. Achten Sie nur darauf, dass der Text im Abschluss in zentrierter Position steht.
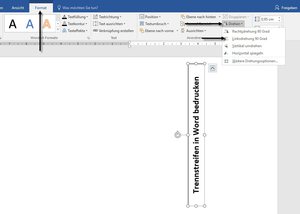
- Damit das Textfeld in die richtige Position gebracht werden kann, gehen Sie über die Registerkarte Format -> Option Drehen -> Linksdrehung 90º. Ab Word 2013 nennt sich der letzte Schritt "Vertikal umdrehen".
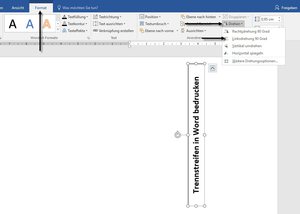
- Ziehen Sie das Textfeld an den rechten Rand Ihres Dokuments.
- Verändern Sie die Höhe und die Breite des Textfeldes nach Ihren Wünschen. Tipp: Dazu nutzen Sie am besten die acht Markierungspunkte, die Sie immer sehen, wenn das Textfeld markiert ist.
- Positionieren Sie nun das Textfeld am rechten Rand. Zeigen Sie dazu am besten auf den Rand des Textfeldes und ziehen Sie es mit gedrückter linker Maustaste an die gewünschte Position.
- Um den Rahmen, der zurzeit noch um das Textfeld herum geht, zu entfernen, wählen Sie die Registerkarte Format -> Option Formkontur -> Keine Kontur. In anderen Versionen von Word finden Sie den Begriff "Keine Kontur" unter "Kein Rahmen.
Schritt 3: Den Trennstreifen bedrucken
- Wählen Sie die Registerkartei Datei -> Option Drucken -> Schaltfläche Drucken.
- Legen Sie anschließend den Trennstreifen in Ihren Drucker rein. Jeder Drucker hat eine Vorrichtung für das manuelle Anlegen spezieller Papierformate. Dort gibt es kleine Schieber, die verhindern, dass das Papier schief eingezogen wird. Nutzen Sie diese unbedingt, damit Ihr Text auch an der richtigen Position gedruckt wird.
Vorlage speichern und immer wieder zur Hand haben
Speichern Sie Ihr Dokument, so können Sie nach Belieben und Gebrauch Trennstreifen bedrucken. Der Text lässt sich einfach ändern. Klicken Sie dazu in das Textfeld und überschreiben Sie den vorhandenen Text. Sie können auch unser Muster für einen Trennstreifen bedrucken nutzen.
Trennstreifen selber in Word erstellen und bedrucken
Papier oder Papierstreifen bleiben in jedem Sekretariat oder Office übrig, nutzen Sie diese der Umwelt zuliebe für selbstgemachte Trennstreifen. Das ist gar nicht schwer.
Sie benötigen nur zwei Schritte:
Den gewünschten Text erfassen und gestalten
- Starten Sie Word oder nehmen Sie sich ein neues leeres Dokument. Alternativ starten Sie den Befehl mit der Tastenkombination Strg + N.
- Gehen Sie die über die Registerkarte Einfügen -> Option Textfeld -> Textfeld erstellen.
- Verfassen Sie nun den Text für Ihren Trennstreifen. Sie können den Text nach Ihren Wünschen gestalten - Schriftgröße und alle anderen Formatierungen. Achten Sie nur darauf, dass der Text im Abschluss in zentrierter Position steht.
- Um den Rahmen, um das Textfeld herum, zu entfernen, wählen Sie die Registerkarte Format -> Option Formkontur -> Keine Kontur oder Kein Rahmen.
- Ziehen Sie das Feld an den unteren Rand des Dokuments.
- Um die Größe des Textfeldes zu ändern, markieren Sie es und aktivieren die Registerkarte Format -> Option Formenhöhe und Formenbreite. Für die Höhe stellen Sie den Wert für den Seitenrand 1,1 cm und für die Breite den Seitenrand-Wert 10 cm ein.
- Um die genaue Position zu erhalten, klicken Sie mit einem Rechtsklick auf das Textfeld. Wählen Sie die Option "Weitere Layoutoptionen" und anschließend "Position".
- Unter Horizontal -> Option Absolute Breite stellen Sie den Wert für den Seitenrand 0,35 cm "rechts von Seite" ein.
- Unter Vertikal -> Option Absolute Breite stellen Sie den Wert für den Seitenrand 0,26 cm "unterhalb Seite" ein.
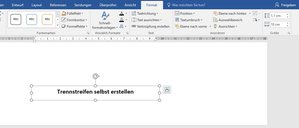
Damit ist der erste der beiden Trennstreifen fertig. Erstellen Sie im zweiten Schritt, den zweiten Trennstreifen.
- Markieren Sie das Textfeld und drücken Sie Strg + D. Eine Markierung können Sie auch mit der Tastenkombination Strg + C (kopieren) und Strg + V (einfügen) bearbeiten.
- Ziehen Sie das neue Textfeld etwas nach rechts und ändern Sie den Text.
- Um die genaue Position zu erhalten, klicken Sie mit einem Rechtsklick auf das Textfeld. Danach wählen Sie die Option "Weitere Layoutoptionen" und die Option "Position".
- Unter Horizontal -> Option Absolute Breite stellen Sie 10,6 cm "rechts von Seite" ein.
- Unter Vertikal -> Option Absolute Breite stellen Sie 28 cm "unterhalb Seite" ein.
- Bestätigen Sie auf der Schaltfläche OK die Einstellungen in Word und speichern Sie das Dokument ab.
Die Vorlage des Trennstreifens bedrucken
- Legen Sie den Papierbogen in den Drucker.
- Wählen Sie die Registerkarte Datei -> Option Drucken -> Schaltfläche Drucken.
- Schneiden Sie die beiden Trennstreifen zurecht und heften Sie sie ab.
Der Drucker wartet auf Ihren Befehl
Legen Sie das Papier manuell in den Drucker ein, wählen Sie die Registerkarte Datei -> Option Drucken -> Schaltfläche Seite einrichten. Wählen Sie im Dialogfenster Seite einrichten -> Register Papier. Stellen Sie in der Option "Erste Seite" -> Option Manuelle Zufuhr ein. Bestätigen Sie mit OK und klicken Sie auf die Schaltfläche Drucken. Ihr Drucker wartet mit dem Druck, bis Sie das Papier manuell zuführen.
Sie können auch unser Muster für einen Trennstreifen erstellen und bedrucken nutzen.
Vorteile von Trennstreifen
Austauschen: Ändert sich etwas beim Auftrag oder ist ein Trennstreifen ausgerissen, lassen sich diese mit einem Handgriff austauschen. Im Vergleich zu Registern oder Trennblättern müssen Sie nichts zuschneiden.
Bessere Unterteilung: Es gibt Kunden, die ein starkes Auftragsvolumen haben. Jedoch müssen einzelne Aufträge organisatorisch getrennt werden. Für diese inhaltliche Trennung von verschiedenen Aufträgen unterstützen Sie Trennstreifen optimal.
Farben: Trennstreifen gibt es vielen Farbtönen, sodass sie innerhalb eines Ordners mehreren Kunden verschiedene Farben zuordnen können und notfalls in einem neuen Ordner weiterführen können.
Bearbeitung: Trennstreifen kann man, wenn aus Karton oder Papier bestehend, bedrucken oder beschriften.
Die unterschiedlichen Ausführungen von Trennstreifen
Papiergewicht von Trennstreifen: Trennstreifen findet man überwiegen aus festen, dennoch gut biegsamen, Karton. Die Stärke liegt zwischen 130 und 250 g/qm. Achten Sie beim Kauf darauf, welche Stärke Ihr Drucker gut verarbeiten kann.
Bedenken Sie auch: je dicker das Papier, desto knapper wird der Platz im Ordner.
Lochung von Trennstreifen: Trennstreifen sind mit 2 Löchern und 4 Löchern zu kaufen. Je nach Ordner ist dies sehr sinnvoll, da die Trennstreifen teils nicht über die ganze DIN A4-Seite reicht.
Format von Trennstreifen: Trennstreifen sind rechteckig und werden vertikal zwischen den Blättern eingeheftet.
Vorteile von Trennblättern
Lochrand defekt beim Ordnerregister: Da alle Trennblätter identisch aussehen, sind sie schnell zu ersetzen, reißt eine Lochung. Allerdings müssen Trennblätter nicht gleich ausgetauscht werden, da die Lochung schnell durch einen Klebestreifen und Locher repariert werden kann.
Trennblätter erweitern: Hier kommt Ihnen wieder das identische Aussehen zugute, ob Sie Trennblätter erweitern oder reduzieren möchten.
Die unterschiedlichen Ausführungen von Trennblättern beziehungsweise
DIN-Formate Trennblätter: Trennblätter beziehungsweise Ordnerregister bekommt man in den Größen DIN A4 und DIN A5.
Taben der Trennblätter: Taben sind kleine Felder auf Trennblättern die es blanko oder nummeriert gibt - Zahlen folge 1 - 10 oder 0 - 9. Alphabetische oder kalendarische Sortierung sind ebenfalls erhältlich. Zusätzlich unterscheidet man zwischen abschneidbaren oder perforierten Taben.
Ausführung Lineatur von Trennblättern: Verschiedene Beschriftungsmuster sind bei Trennblätter zu finden. So wählen Sie bei dieser Art von Ordnerregistern zwischen blanko, kariert oder liniert.
Lochung von Trennblättern: Je nach Bedarf, Ordnergröße und Ordnerart finden sich Lochungen bei Trennblättern mit 2, 4, 6 oder 8 Löchern.
Vorteile von Registern beziehungsweise Ordnerregistern
Sofortiger Einsatz von Registern: Sie kaufen ein direkt verwendbares Register, dessen einzelne Blätter Sie nicht zuerst noch zurechtschneiden müssen.
Verschiedene Farbkombinationen: Für eine noch bessere Übersicht gibt es neben einfarbigen Registern (d. h. jedes Registerblatt hat dieselbe Farbe), auch unterschiedlich farbige Register-Blätter, bzw. einfarbige Blätter mit unterschiedlich farbigen Taben.
Verschiedene Ausführungen von Registern
DIN-Formate von Registern: Erhältlich sind Registerblätter für alle DIN A4 und DIN A5 Ordner.
Material von Registern: Die Auswahl an Materialien für Registerblättern ist groß. Je nach Vorliebe bekommt man Registerblätter aus Kunststoff, Karton oder Papier.
Tabenart von Registern: Je nach Wahl, sind auf den Register die einzelnen Taben bedruckt mit: Blanko-Register, Buchstaben-Register: A - Z, Zahlen-Register: 1 - 5 oder 1 - 10 oder Monats-Register: 1 - 12 oder 1 - 31 oder Januar - Dezember.
Lochung der Register: Je nach Bedarf, Ordnergröße und Ordnerart finden sich Lochungen bei Registern (Ordnerregistern) mit 2, 4, 6 oder 8 Löchern.
Formate Register: Registerblätter sind in Vollformat oder Halbformat zu bekommen. Das Format ist nicht auf die Breite sondern auf die Länge bezogen.
Wann wende ich Trennstreifen in Ordnern an?
Trennstreifen werden zur Unterteilung in Akten verwendet. Weiterhin werden Trennstreifen für Ordner genutzt, um eine interne Unterteilung vorzunehmen. Trennstreifen sorgen hier für einen brillianten Überblick verschiedener Sachverhalte oder Aufträge. In einzelnen Akten benötigen Office-Professionals keine Trennblätter oder Register.
Beispiele für den Einsatz von Trennstreifen sind demnach: Akten, Kontoauszüge, Schriftverkehr von Kunden, wo jeder seinen eigenen Ordner oder Akte besitzt.
Trennstreifen können Sie nach Ihren Vorstellungen oder nach Ordnerordnung beschriften. Entweder nach Woche, Monat oder Jahr.
Auch ist es möglich Trennstreifen nach Kategorien zu beschriften, wie zum Beispiel Trennstreifen in Blau für einen Vertrag, Trennstreifen in Weiß für den Monatsabschluss, Trennstreifen in Grau für Lieferscheine oder den Jahresabschluss.
Da Trennstreifen etwas breiter sind als DIN-A4-Blätter, dient das überlappende Ende als Tab. Gezielt beschriftet ist das Auffinden von Unterlagen ein Kinderspiel.
Tipps und Tricks für die Verwendung von Trennstreifen und Trennblättern
Einzeln funktionieren beide Arten des Ordnungssystem in allen Ordnern, Akten oder Hängeregistern mit Ringmechanik. Zusammen sind sie ein unschlagbares Team und sorgen in jedem Büro und Sekretariat für Ordnung und Übersichtlichkeit. Die Stunden des Suchens und des nicht Verstehens, welches Ablagesystem die Kollegen nutzen, sind vorbei.
Anlegen von 5 Kunden in einem Ordner - ein Beispiel
Ihr Auftrag ist es einen neuen Ordner mit 5 Kunden anzulegen, dafür haben Sie einen dicken DIN A4 Ordner, Trennblätter und Trennstreifen zur Verfügung.
- Nehmen Sie sich die Trennblätter. Trennblatt 1 steht für Herrn Müller, Trennblatt 2 für Frau Schmidt, Trennblatt 3 für Familie Semmel, Trennblatt 4 für Herrn Weirach und Trennblatt 5 für Frau Hausper.
- Schneiden Sie von Trennblatt 1 bis auf einen Tab alle anderen ab. Trennblatt 2 behält zwei Tabs und der Rest wird abgeschnitten. Bei Trennblatt 5 haben Sie zum Schluss fünf Tabs und den Rest haben Sie entfernt.
- Beschriften Sie jedes Trennblatt auf dem Tab mit den Namen der Kunden - achten Sie darauf, dass diese alphabetisch angelegt sind - beginnend bei Hausper und endend bei Weirach. Wenn Sie mögen, können Sie den DIN-A4 Teil mit den wichtigsten Kundendaten beschriften. Zum Beispiel Adresse & Telefonnummer.
- Legen Sie alle bereits vorhandenen Unterlagen pro Kunde auf einen Stapel, verschaffen Sie sich einen Überblick. Nehmen wir an, Sie haben bereits einen Vertrag, Schriftverkehr und die erste Abrechnung liegen.
- Um nun nicht permanent auf der Suche nach einem bestimmten Schreiben des Kunden Müller zu sein, können Sie mithilfe der Trennstreifen zwischen den Trennblättern arbeiten. Dazu beschriften Sie Trennstreifen 1 mit Vertrag, 2 mit Schriftverkehr und 3 mit Abrechnung Quartal I.
- Sortieren Sie nun die Papiere hinter den Trennstreifen ein, so können Sie die Trennstreifen ebenfalls mit wichtigen Notizen beschriften.