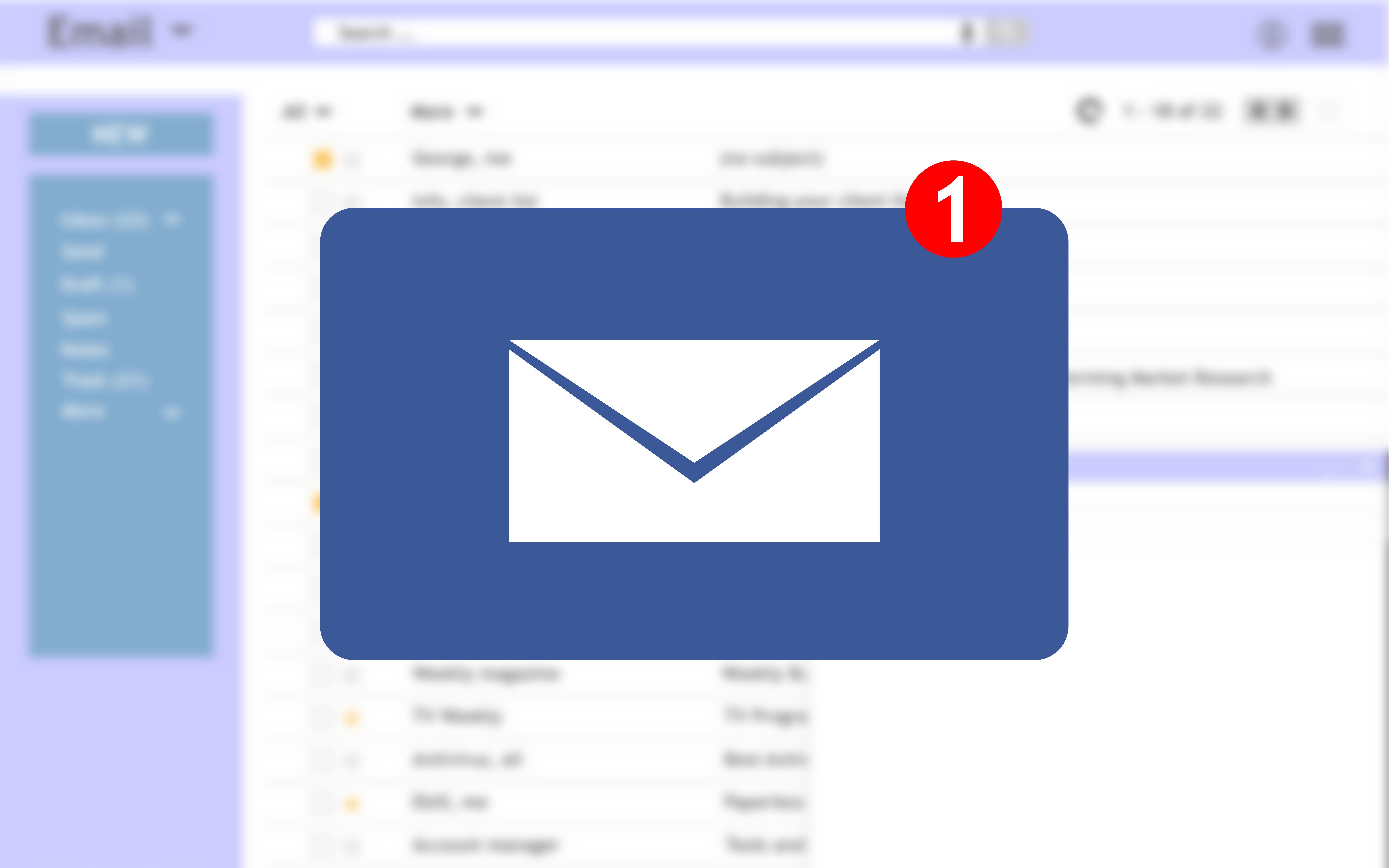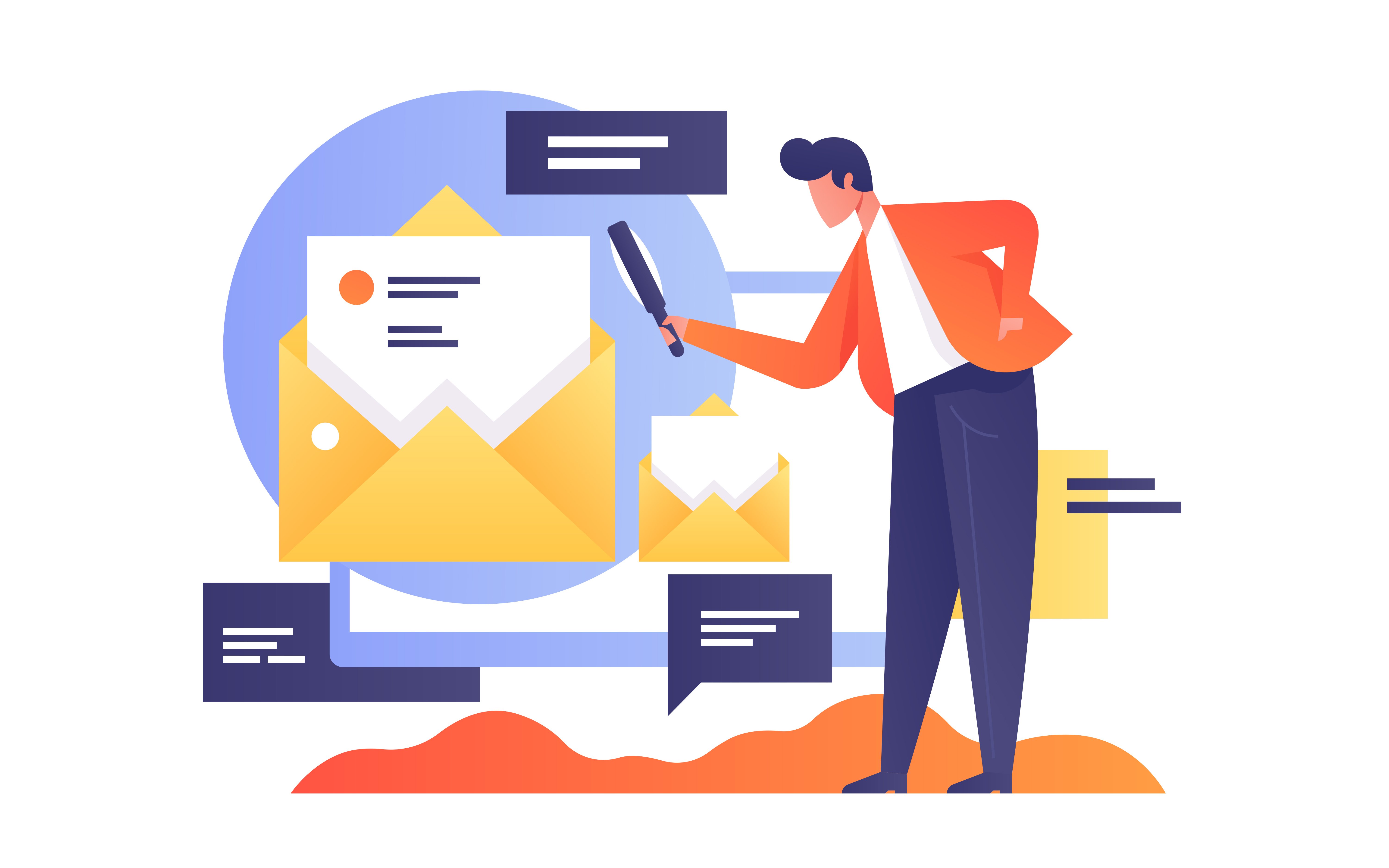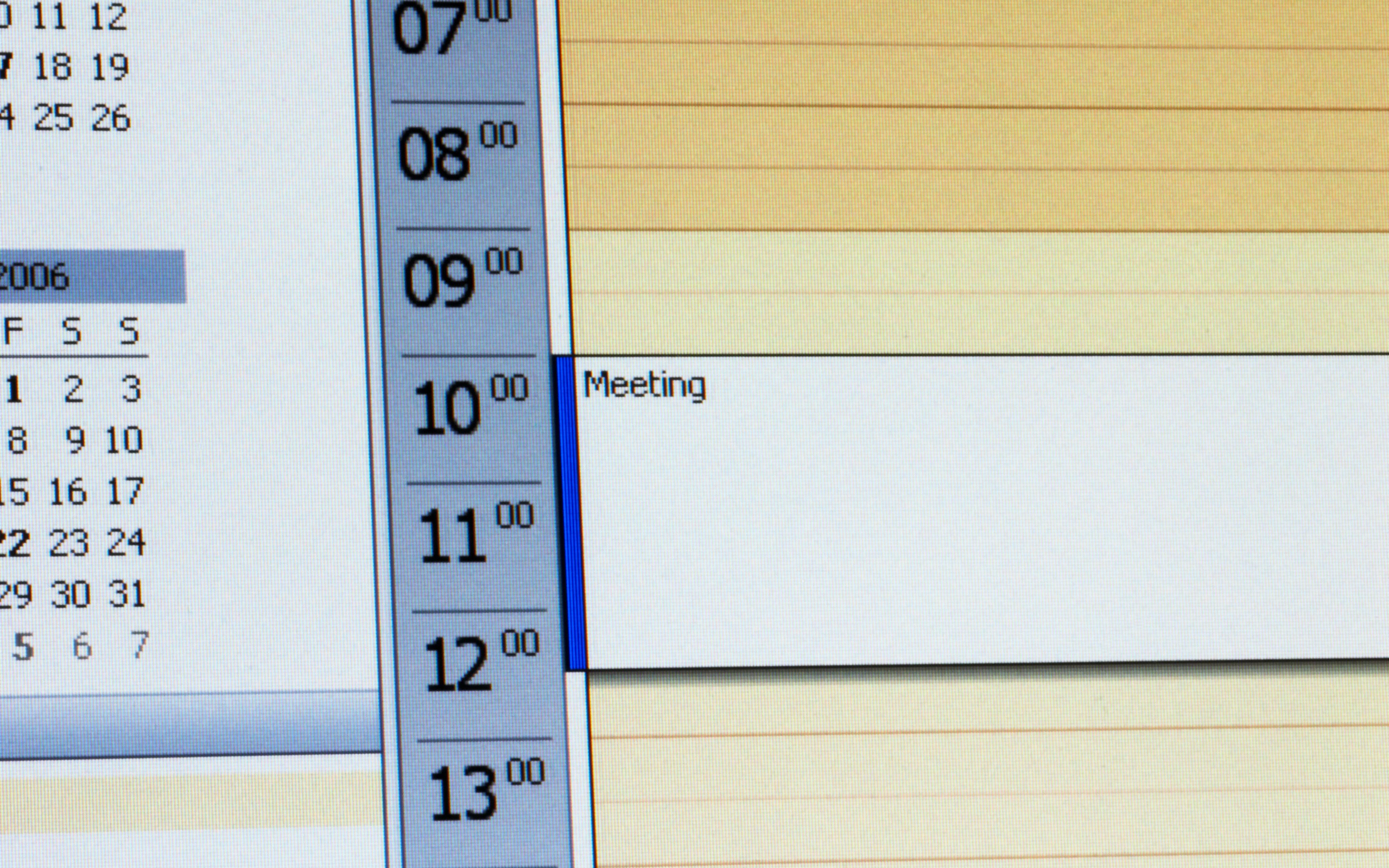Viele Assistenzkräfte und Sekretärinnen erhalten täglich jede Menge E-Mails. Dabei den Überblick zu behalten, ist nicht immer einfach – aber machbar. Wir verraten Ihnen, wie Sie Ihren Posteingang nach Dringlichkeit und Relevanz anhand von nur wenigen Wörtern sortieren können. Damit Sie zukünftig von einer Struktur ganz nach Ihren Bedürfnissen profitieren, erklären wir Ihnen Schritt für Schritt, wie Sie sich einen benutzerdefinierten Suchordner in Outlook anlegen.
Welche Vorteile hat ein benutzerdefinierter Suchordner in Outlook?
Ein Postfach voll mit ungelesenen Nachrichten in Outlook, dem E-Mailprogramm von Microsoft, gehört zum Arbeitsalltag von Assistenzkräften. Das Suchen der einzelnen E-Mails und das Sortieren nach Absender und Dringlichkeit erfordert Zeit. Durch die Funktion von Microsoft, eigene Suchordner in Outlook zu erstellen, lässt sich dieser Prozess deutlich beschleunigen und auch vereinfachen.
Ein Suchordner ermöglicht es, die gewünschten E-Mails auf einen Blick zu visualisieren, obwohl die Nachrichten weiterhin in den ursprünglichen Ordnern Ihres Postfaches gespeichert sind. Das bedeutet: Bei einem Suchordner handelt es sich um einen Suchfilter für individuell gewünschte Kriterien, die anschließend in einem Ordner zusammengefasst werden – ohne die Mails dabei an einen anderen Ort zu kopieren.
Ein benutzerdefinierter Suchordner ermöglicht es Ihnen, sowohl bereits geöffnete als auch ungelesene E-Mails nach Ihren eigenen Bedingungen zu sortieren. Zwar besteht gleicherweise die Option, auf die vordefinierten Einstellungen in Ihrem Konto zurückzugreifen – jedoch gibt Ihnen die individuelle Bearbeitung eine deutlich höhere Flexibilität beim Strukturieren Ihrer Ordner und Unterordner im Postfach. So erhalten Sie die Möglichkeit, E-Mails nach bestimmten Such-Elementen zu kategorisieren, wie:
- Wörtern
- Absendern
- Empfängern
- Zeiten
- Dringlichkeit
- Anlagen
- Größe (in Kilobyte)
Demzufolge werden für Sie z. B. alle Rechnungen, E-Mails von Vorgesetzten oder Anliegen mit hoher Dringlichkeit auf einen Blick sichtbar. Oder arbeiten Sie gerade an dem Projekt zum Thema „Vertriebsunterlagen“? Dann können Sie ganz einfach alle E-Mails automatisch nach bestimmten Suchkriterien filtern, die mit diesem Projekt in Verbindung stehen. Der ursprüngliche Ordner der E-Mails wird dabei nicht verändert, jedoch erscheinen alle für Sie relevanten Nachrichten auf einen Blick erkenntlich in Ihrem Suchordner in Outlook.
Anleitung: Wie erstellen Sie Suchordner in Outlook?
Mit Suchordnern geht Ordnung im Postfach ganz einfach. Doch bevor Sie sich einen benutzerdefinierten Suchordner in Ihrem Outlook-Konto anlegen, sollten Sie sich zunächst eine Liste mit den von Ihnen benötigten Filtern erstellen.
Fragen Sie sich, welche neue Ordnerstruktur Ihnen die Arbeit erleichtern würde und wie Sie Ihr Postfach organisieren möchten. Sind zum Beispiel E-Mails mit einem Anhang bzw. mit Datendateien oder bestimmten Wörtern für Ihre Suche von besonderer Bedeutung? Wir erklären Ihnen Schritt für Schritt, wie Sie mit ein paar Klicks Ihre Ordnerliste erweitern und die gewünschten Befehle übernehmen.
1. Öffnen Sie Ihr Outlook-Konto und klicken Sie in der Ordnerliste für Ihren Posteingang am linken Bildschirmrand auf „Suchordner“.
2. Daraufhin erscheint die Schaltfläche „Neuer Suchordner...“. Wählen Sie diese mit einem Klick auf die linke Maustaste aus.
3. Es öffnet sich das Menü für die Einstellungen „Neuer Suchordner“. Hier können Sie entweder eine der vordefinierten Auswahlmöglichkeiten nutzen oder, wie in den nächsten Schritten beschrieben, Ihre eignen Kriterien für die Ergebnisse Ihrer Suche festlegen.
Quicktipp: Auch mit der Tastenkombination STRG + UMSCHALT + P öffnet sich die Übersicht „Neuer Suchordner“, wenn Sie die Desktopversion von Outlook geöffnet haben.
4. Scrollen Sie mit dem Mausrad nach unten. Hier finden Sie im Menüband die Kategorie „Benutzerdefiniert“. Wählen Sie diese mit einem Linksklick auf die Schaltfläche der Registerkarte „Benutzerdefinierten Suchordner erstellen“ aus.
5. Klicken Sie auf „Auswählen…“, um die Kriterien für die Nachrichten in Ihrem Suchordner in Outlook manuell festzulegen.
6. In der folgenden Übersicht „Benutzerdefinierter Suchordner“ können Sie den Namen für den Ordner mit Ihren persönlichen Suchkriterien hinterlegen. Wählen Sie daraufhin das Element „Kriterien…“ aus.
7. In diesem Fenster haben Sie die Möglichkeit, die finalen Suchordnerkriterien zu bestimmen und festzulegen, in welchem Bereich einer E-Mail nach diesen Merkmalen gesucht werden soll. Hier können Sie unter anderem Ihre Mails nach Empfängern, Absendern, Anlage, Wörtern und Zeiten filtern.
Im Reiter „Weitere Optionen“ finden Sie zusätzliche Auswahlmöglichkeiten zur Filterung, wie die Wichtigkeit oder den Status einer E-Mail. Bestätigen Sie die Auswahl mit „OK“.
8. Mit einem Mausklick auf den Button „Durchsuchen…“ öffnen Sie ein neues Fenster. In diesem bestimmen Sie, welche Ordner nach Ihren Suchkriterien durchsucht werden sollen.
9. Aktivieren Sie das Häkchen jener Ordner in der Registerkarte, die für Ihren benutzerdefinierten Suchordner in Outlook relevant sind. Möchten Sie auch die darunterliegenden Ordner-Strukturen durchsuchen, wählen Sie in diesem Schritt zusätzlich das Feld „Unterordner durchsuchen“ an. Verlassen Sie nach den Einstellungen das Fenster mit einem Klick auf „OK“.
10. Sobald Sie alle Punkte zur Erstellung Ihres Suchordners in Outlook durchgegangen sind, können Sie Ihre Auswahl mit „OK“ speichern.
Anschließend erscheint in Ihrer Ordnerübersicht Ihr neu angelegter Suchordner unter dem zuvor definierten Namen.
Tipp: Möchten Sie die Einstellungen Ihres Suchordners bearbeiten? Drücken Sie in der Übersicht mit einem Rechtsklick auf Ihren Ordner und wählen Sie „Diesen Suchordner anpassen…“ aus. So gelangen Sie erneut zur Übersicht aus dem letzten Schritt der Anleitung.
Haben Sie alle Schritte aus der Anleitung zum Erstellen Ihres neuen Suchordners in Outlook ausgeführt, finden Sie die gewünschte Struktur in Ihrem Postfach. Im Übrigen können Sie natürlich nicht nur einen, sondern direkt mehrere Suchordner nach Ihren Bedingungen anfertigen oder bei weiteren Ordnern auf die vordefinierten Einstellungen zurückgreifen. Mit dieser Lösung sparen Sie sich zukünftig viel Zeit bei Ihrer täglichen E-Mail-Routine.
FAQ: Häufige Fragen zu Suchordnern in Outlook
Was ist ein Suchordner in Outlook?
Bei einem benutzerdefinierten Suchordner handelt es sich um einen Ordner zur Organisation aller E-Mails in Ihrem Outlook-Konto, der nach dem Erstellen in der Ordnerliste erscheint. Diesen Ordner können Sie nach individuellen Suchkriterien und Elementen definieren sowie an Ihre persönlichen Bedürfnisse anpassen. Anschließend ist er als Unterordner des Postfachs in der Standard-Ansicht in Microsoft-Outlook verfügbar.
Gibt es Shortcuts in Outlook?
Im E-Mailprogramm Microsoft-Outlook gibt es verschiedene Tastenkombinationen für Befehle. Zum Beispiel öffnet sich mit STRG bzw. CTRL + UMSCHALT + P das Menü „Neuer Suchordner“ oder mit STRG bzw. CTRL + UMSCHALT + M das Fenster zum Erstellen einer Nachricht. Zudem lassen sich mehrere E-Mails mit STRG + UMSCHALT auswählen, um Sie in einen Unterordner zu verschieben oder zu löschen.