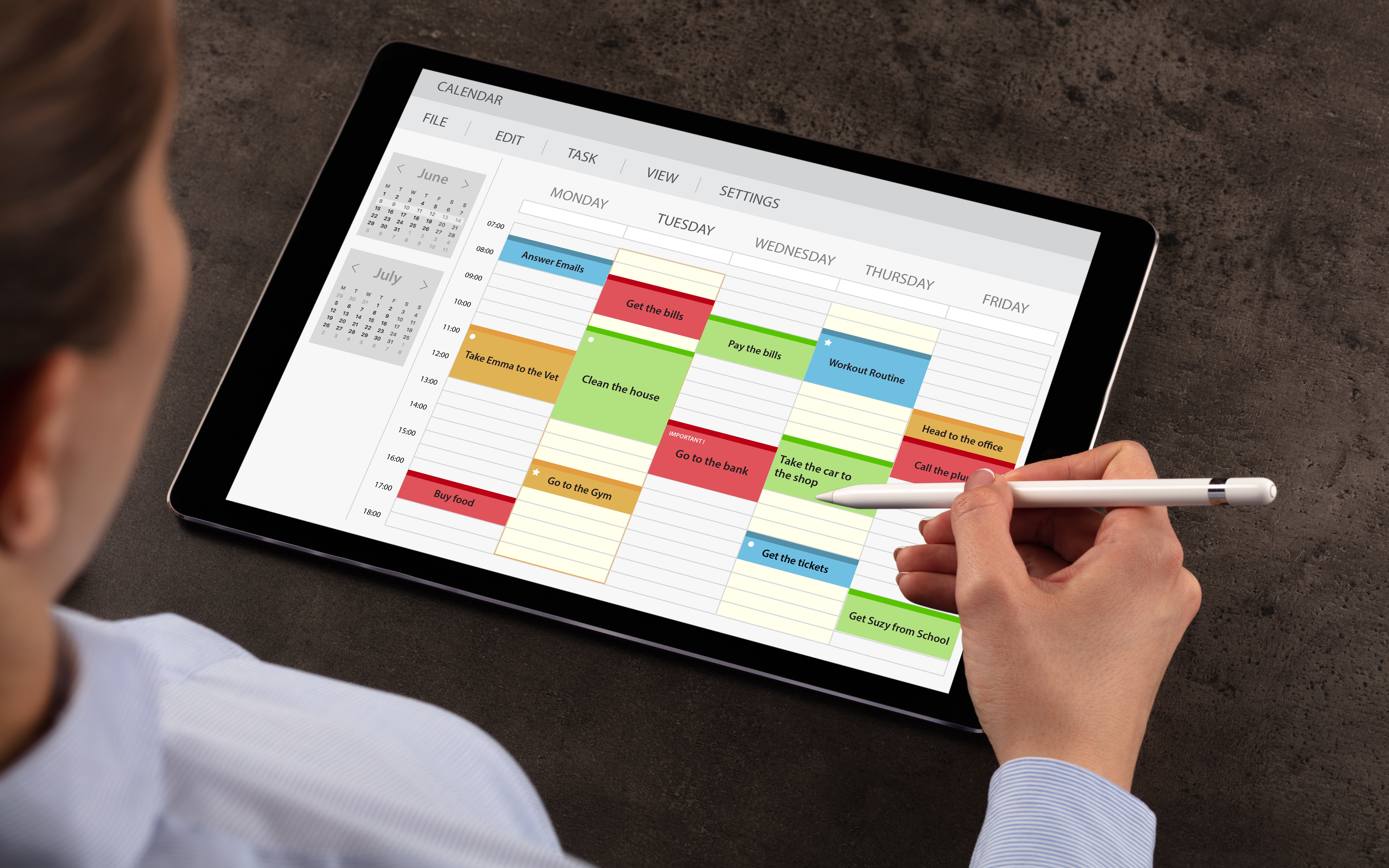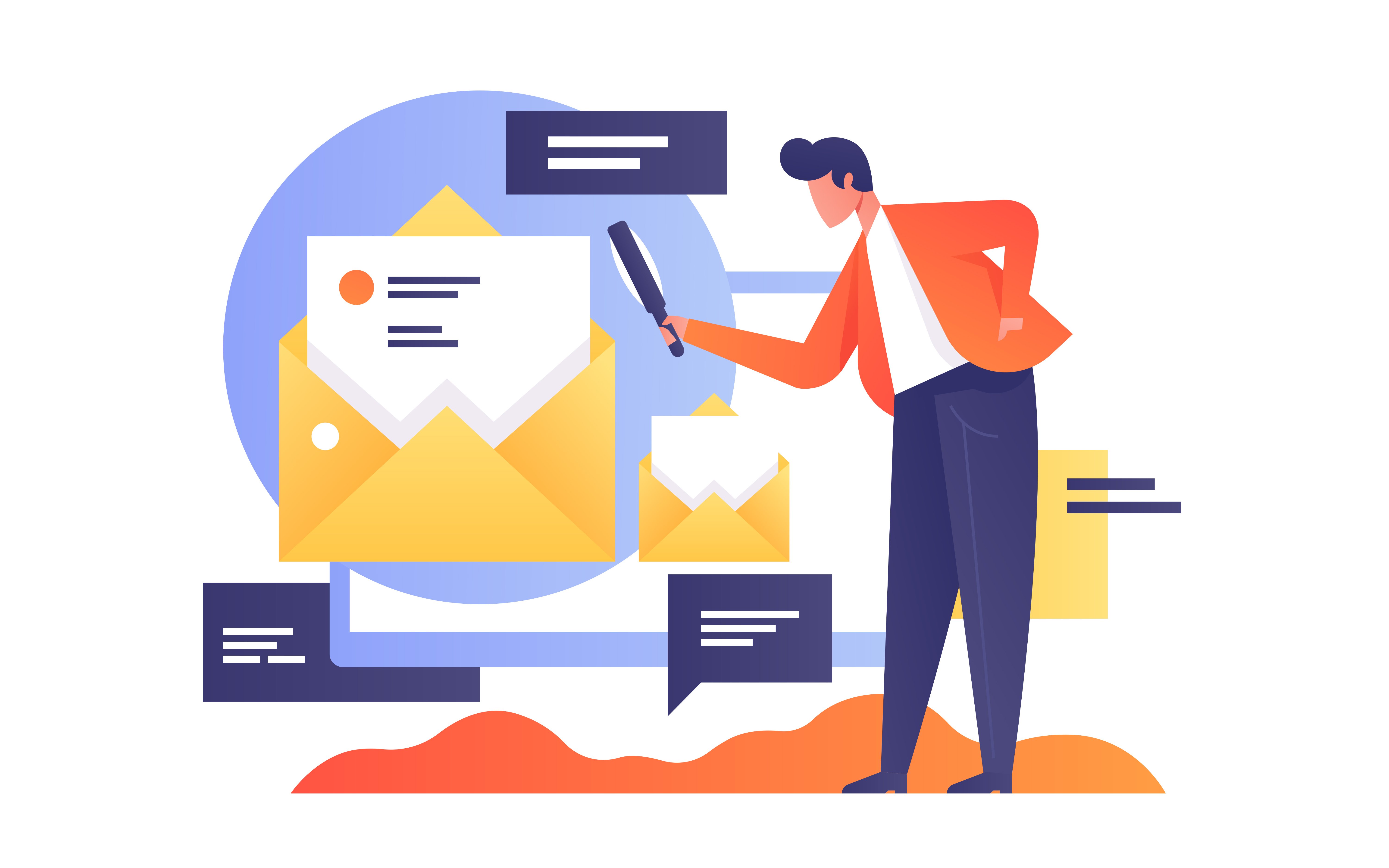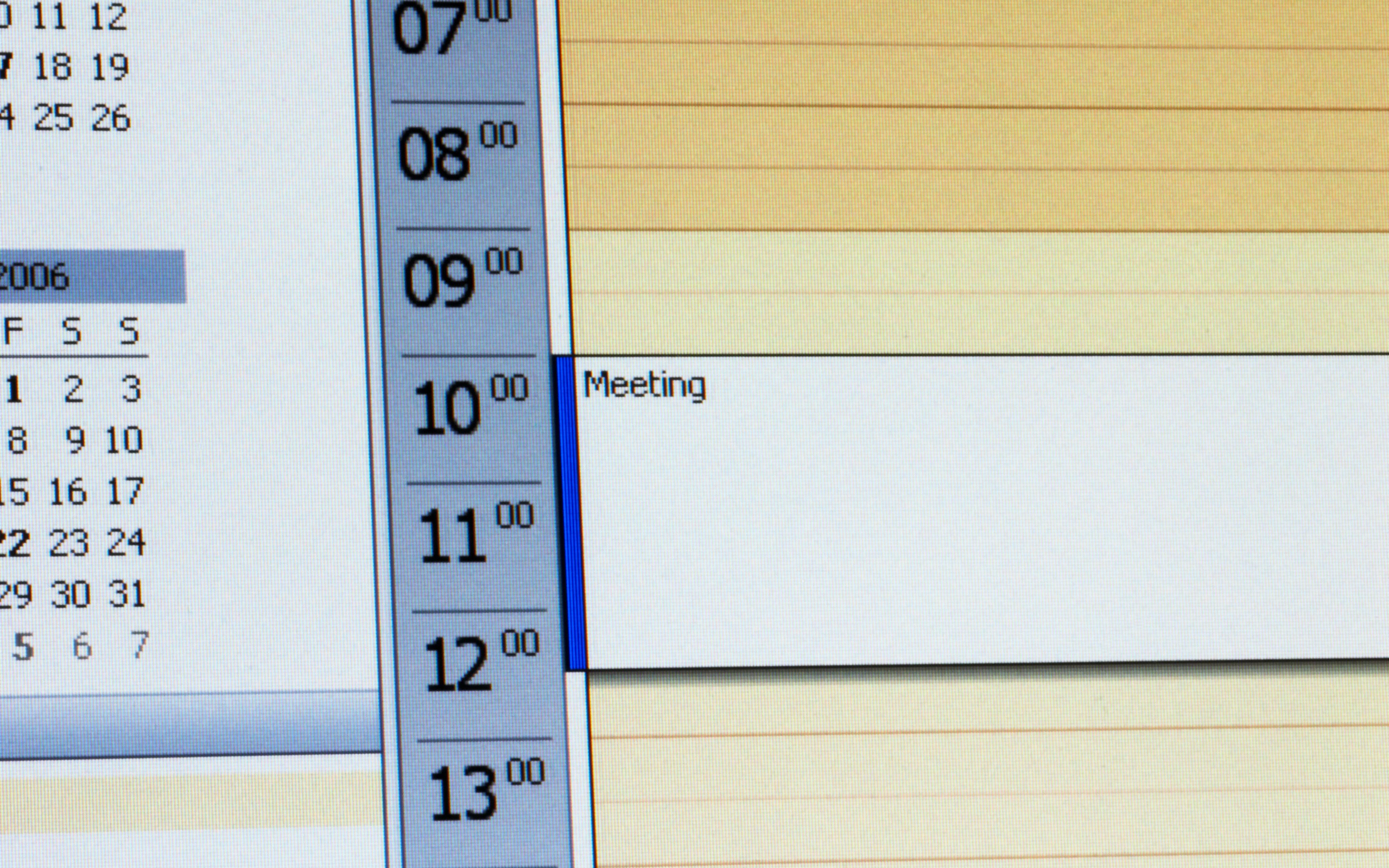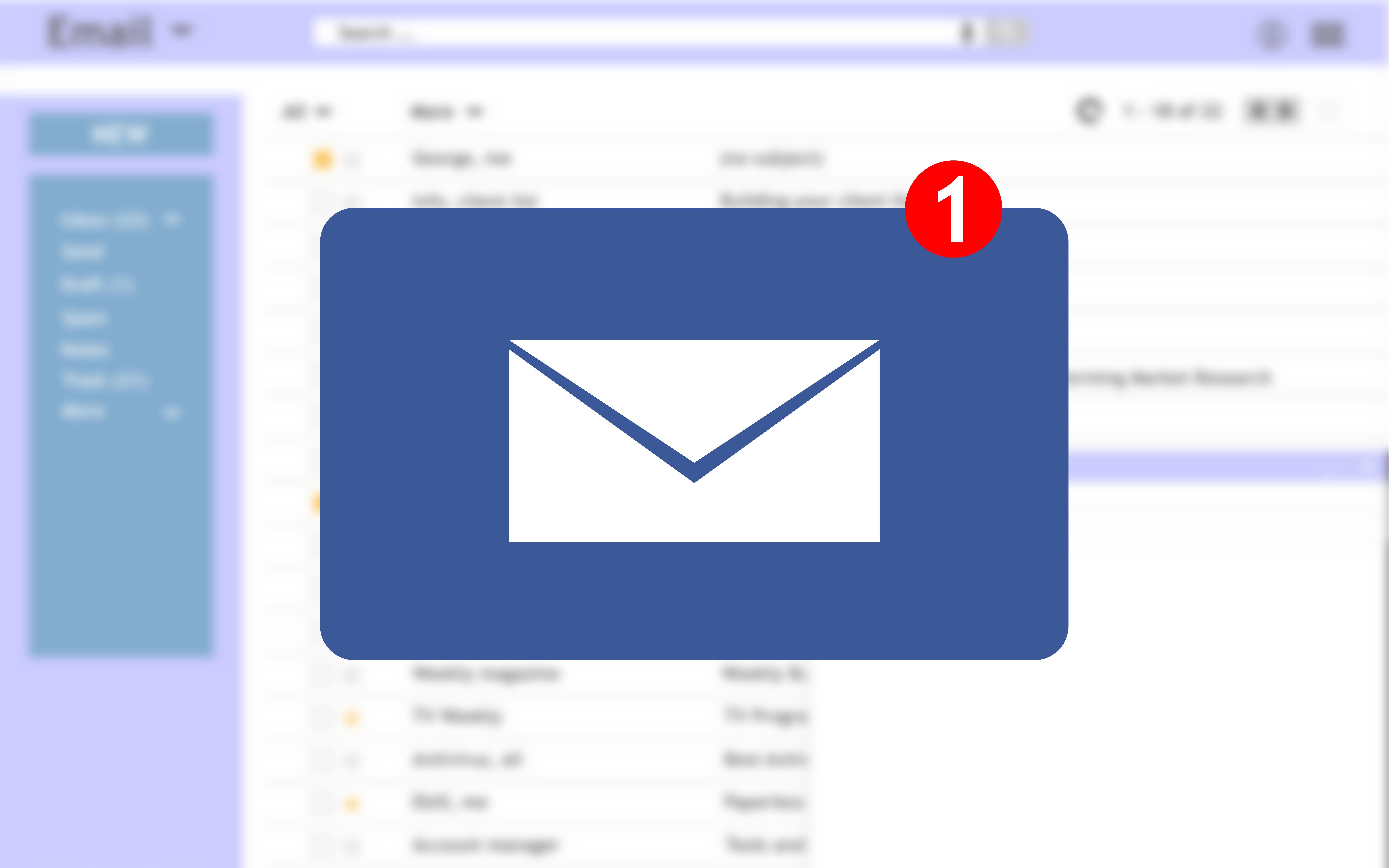Notizen sind im Arbeitstag von Sekretären und Assistenzkräften ein unerlässliches Hilfsmittel. Doch die Vielzahl an Klebezetteln kann auch Verwirrung stiften. Zum Glück bietet Microsoft Outlook mit seiner Notiz-Funktion eine praktische Möglichkeit, Ordnung in die „Zettelwirtschaft“ zu bringen.
Notizzettel sind wohl für jede Assistenzkraft Segen und Fluch zugleich: Denn einerseits sind die kleinen bunten Klebezettel im Arbeitsalltag gerade für schnelle Aufzeichnungen oder als Gedächtnisstütze super praktisch – andererseits gehen die Papierschnipsel allzu schnell verloren und sorgen so oft eher für Chaos als für Organisation im Büro. Doch das muss nicht sein: Denn das E-Mail-Programm Microsoft Outlook bietet mit seiner Notiz-Funktion eine clevere Alternative.
Wie erstellt man Notizen in Microsoft Outlook?
Für die Erstellung und Verwaltung von Notizen bietet Outlook einen eigenen Ordner-Bereich – genau wie für Ihr Postfach, das Adressbuch oder den Kalender. Allerdings ist diese Ebene gerade in neueren Outlook-Versionen nicht immer direkt sichtbar. Denn in der Navigationsleiste am linken unteren Rand werden in der Regel nur die Symbole für die vier gängigsten Funktionen (E-Mail, Kalender, Personen und Aufgaben) angezeigt.
Um auf den Ordner „Notizen“ zuzugreifen, müssen Sie deshalb in der Regel die erweiterte Ansicht hinter den drei Punkten im Navigationsbereich öffnen. Klicken Sie dafür zuerst auf die Schaltfläche „. . .“ am Bildschirmrand unten links. Anschließend wählen Sie im dort erscheinenden Menü die Option „Notizen“ aus.
Das Beste: Im Gegensatz zum größeren Microsoft-Programm OneNote, das eher einem Notizbuch gleicht, unterscheiden sich die Outlook-Notizen in der Handhabung kaum von der Papier-Variante. Wie Sie die digitalen Notizzettel erstellen und welche zusätzlichen Möglichkeiten das praktische Tool für den täglichen Gebrauch bietet, erfahren Sie in diesem Artikel.
Profi-Tipp: Wenn Sie häufiger mit den Outlook-Notizen arbeiten, erreichen Sie über dieselbe Schaltfläche auch den Bereich „Navigationsoptionen“. Hier können Sie nicht nur das Aussehen Ihrer Outlook-Navigationsleiste anpassen, sondern auch die Reihenfolge der Symbole verändern. Schieben Sie den Ordner „Notizen“ in der dort angezeigten Liste einfach etwas weiter nach oben, um das Symbol dauerhaft mit einem Klick verfügbar zu machen.
Alternativ erreichen Sie die Notizen in Outlook auch mit der Schnellstart-Tastenkombination STRG + 5.
Im Ordner angekommen, erstellen und speichern Sie Ihre Notizen in wenigen, einfachen Schritten:
- Klicken Sie in der Menüleiste oben links auf die Schaltfläche „Neue Notiz“.
- Nun öffnet sich ein neues Fenster – ihr digitaler Notizzettel.
- Haben Sie alle benötigten Informationen eingegeben, klicken Sie einfach auf das kleine Notiz-Symbol in der linken oberen Ecke.
- Es öffnet sich ein Menü, mithilfe dessen Sie ihre Notiz speichern können.
Schließen Sie die Notiz stattdessen einfach mit der üblichen „X“-Schaltfläche in der oberen rechten Ecke, speichert Outlook Ihre Aufzeichnung automatisch im Notizen-Ordner. Sie müssen sich also keine Sorgen machen, dass Ihre Erinnerungsstützen verlorengehen – auch wenn Sie das Fenster versehentlich zumachen.
Praxis-Tipp: Mit der Tastenkombination STRG + UMSCHALT + N können Sie ebenfalls schnell und einfach eine neue Outlook-Notiz erstellen.
Die einzige Voraussetzung für die Nutzung dieser Tastenkombination ist, dass Sie das Fenster für Outlook bereits angewählt haben – zum Beispiel durch einen Klick auf das Outlook-Symbol in der Windows-Startleiste. Ob Sie sich dann im Posteingang, im Kalender oder einem anderen Ordner befinden, ist für die Funktion der Tastenkombination unerheblich.
Weitere Funktionen: Outlook-Notizen clever einsetzen
Egal ob als Erinnerungsstütze oder tägliche To-do-Liste: Die Notizen in Outlook lassen sich vielfältig nutzen. Doch die digitalen Notizzettel sorgen nicht nur für Ordnung auf dem Schreibtisch, sondern bieten auch noch einige praktische Zusatzfunktionen. Mit den folgenden Tipps nutzen Sie alle Möglichkeiten.
Gut zu wissen: Da die Notiz-Funktion von Outlook nur sehr wenig Arbeitsspeicher benötigt, lassen sich die gelben Notizzettel auch gut für die Büro-Organisation im Alltag einsetzen. Denn auch mehrere geöffnete Notizen beeinflussen die Leistung des Computers in der Regel nicht merklich.
Wie speichert man Notizen auf dem Desktop?
Im täglichen Büro-Ablauf dienen Notizzettel vor allem als Gedächtnisstütze oder zur Organisation von kleinen Aufgaben. Damit die kurzen Aufzeichnungen im Alltags-Durcheinander nicht aus dem Blickfeld geraten, bietet Outlook die Möglichkeit, die einzelnen Notiz-Dateien auch auf dem Desktop abzulegen. Das geht in wenigen Schritten über die Speicherfunktionen:
- Klicken Sie in der geöffneten Notiz auf das kleine Notizzettel-Symbol in der linken oberen Ecke.
- Im nun erscheinenden Menü wählen Sie die Option „Speichern unter“.
- Es öffnet sich ein neues Fenster, mit dem Sie Ihre Notiz wie jede andere Datei individuell benennen und an einem beliebigen Ort auf Ihrem Computer speichern können.
- Als Speicherort wählen Sie nun Ihren „Desktop“ aus. Das geht am einfachsten, indem Sie auf das gleichnamige Element im Schnellzugriff am linken Rand des Fensters klicken.
- Nach einem Klick auf die Schaltfläche „Speichern“ erscheint die Notiz auf Ihrem Windows-Desktop. Als Symbol nutzt Microsoft dabei einen kleinen gelben Briefumschlag.
Von jetzt an können Sie die Notiz jederzeit mit einem Doppelklick auf das Symbol öffnen und wie gewohnt bearbeiten. Zusätzlich finden Sie die Notiz außerdem wie zuvor in der Übersicht ihrem Outlook-Ordner.
Tipp: Wenn es besonders schnell gehen muss, können Sie Ihre Notizen auch einfach direkt per drag-and-drop aus Outlook auf den Desktop ziehen. Wählen Sie dazu das Symbol für die betreffende Datei mit der linken Maustaste an und halten sie diese gedrückt, während Sie das Element auf Ihren Desktop bewegen. Dort angekommen, lassen Sie die Taste einfach wieder los.
Benötigen Sie die Notiz schließlich nicht mehr, schieben Sie die Datei einfach in den Papierkorb oder löschen sie über das Funktionsmenü per Klick auf die rechte Maustaste.
Wie verschickt man Notizen in Outlook per E-Mail?
Vor allem in der Zusammenarbeit mit Kolleginnen oder den Vorgesetzten müssen oft einige Informationen ausgetauscht werden. Besonders praktisch ist deshalb die Möglichkeit, schnell notierte Listen oder Telefonnummern einfach direkt per E-Mail an andere Personen weiterzuleiten.
Wählen Sie dazu einfach die gewünschte Notiz-Datei in der Outlook-Übersicht aus und klicken Sie im oberen Menüband auf die Schaltfläche „Weiterleiten“. Schon öffnet sich ein E-Mail-Fenster, in dem die Notiz-Datei bereits im Anhang enthalten ist. Sie müssen also nur noch die Mail-Adresse des Empfängers und den Text für Ihre Nachricht hinzufügen.
Finden Sie umgekehrt eine E-Mail mit einer angehängten Notiz in Ihrem Posteingang, können Sie den Anhang wie gewohnt mit einem einfachen Klick auf die Option „Öffnen“ direkt aufmachen – und im Anschluss auf dem Desktop oder in Ihrem persönlichen Outlook-Ordner speichern.
Fazit: Outlook-Notizen bieten jede Menge Vorteile
E-Mail-Verwaltungsprogramme wie Microsoft Outlook sind aus den heutigen Büros nicht mehr wegzudenken: Sie organisieren nicht nur die Korrespondenz mit Geschäftspartnern, Vorgesetzten und Kolleginnen, sondern sind gleichzeitig auch noch Adressbuch und Terminkalender – und das alles in einem Programm.
Mit der praktischen Notiz-Funktion gehören jetzt auch die unordentlich wirkenden Klebezettel am Bildschirmrand der Vergangenheit an. In der Handhabung sind die Outlook-Notizen dabei genauso schnell und komfortabel wie die beliebten gelben Papierzettel – und sparen dabei nicht nur Geld und Müll ein, sondern bieten auch noch jede Menge praktische Zusatzfunktionen. So lässt sich der Arbeitsalltag spielend leicht organisieren.
FAQ: Häufige Fragen zur Notizfunktion in Outlook
Wie kann man in Outlook Notizen erstellen?
Eine neue Notiz erstellen Sie in Outlook ganz einfach mit der Tastenkombination STRG + UMSCHALT + N. Alternativ können Sie auch die Schaltfläche „Neue Notiz“ im Menüband des Outlook-Ordners „Notizen“ nutzen.
Wo finde ich die Notizfunktion in Outlook?
Über den Navigationsbereich in Outlook am unteren Bildschirmrand gelangen Sie in den Bereich „Notizen“. Erscheint das Symbol in Form eines Notizzettels nicht, können Sie das erweiterte Menü über die Schaltfläche „. . .“ benutzen. Alternativ gibt es auch die Schnellstart-Tastenkombination STRG + 5.