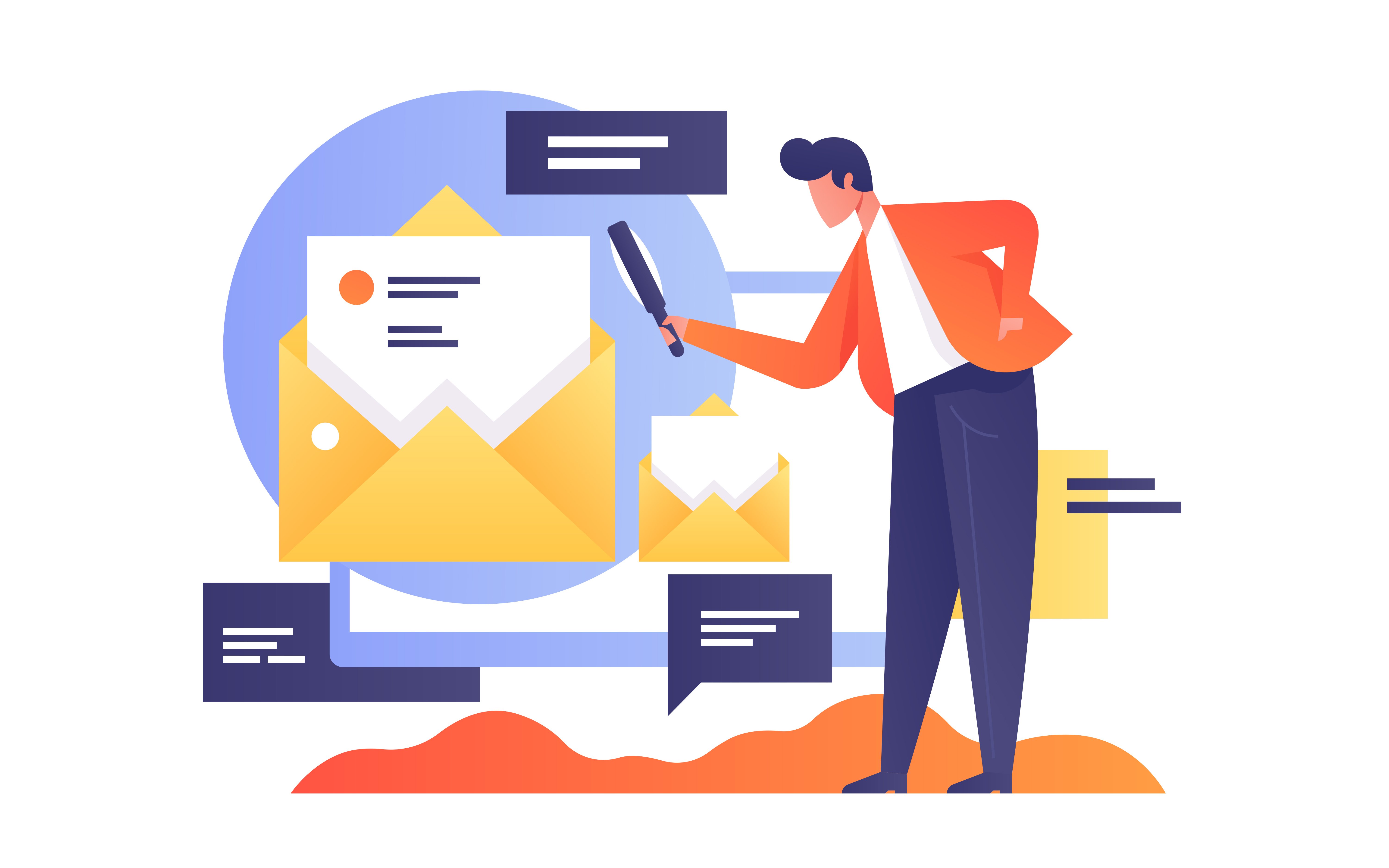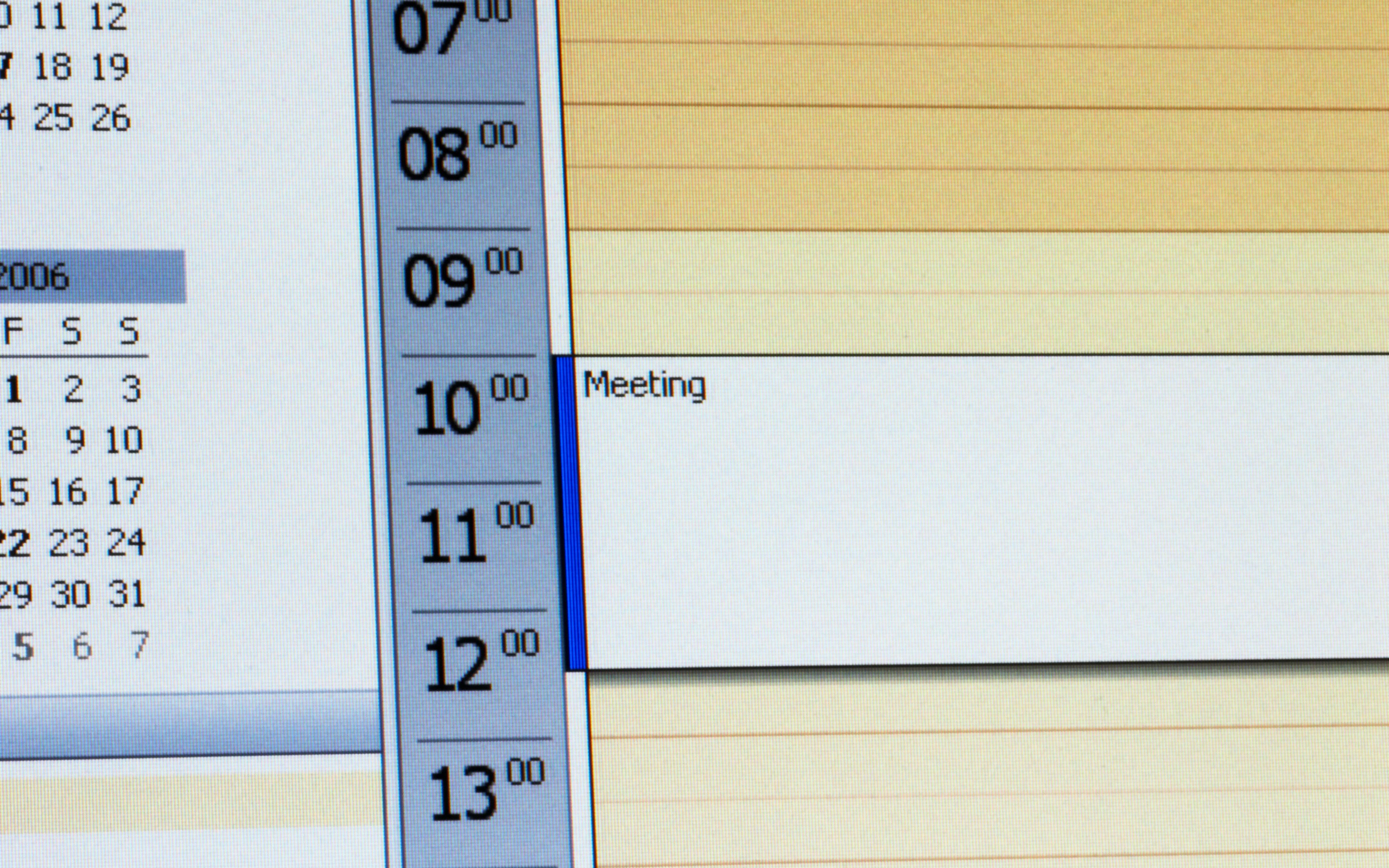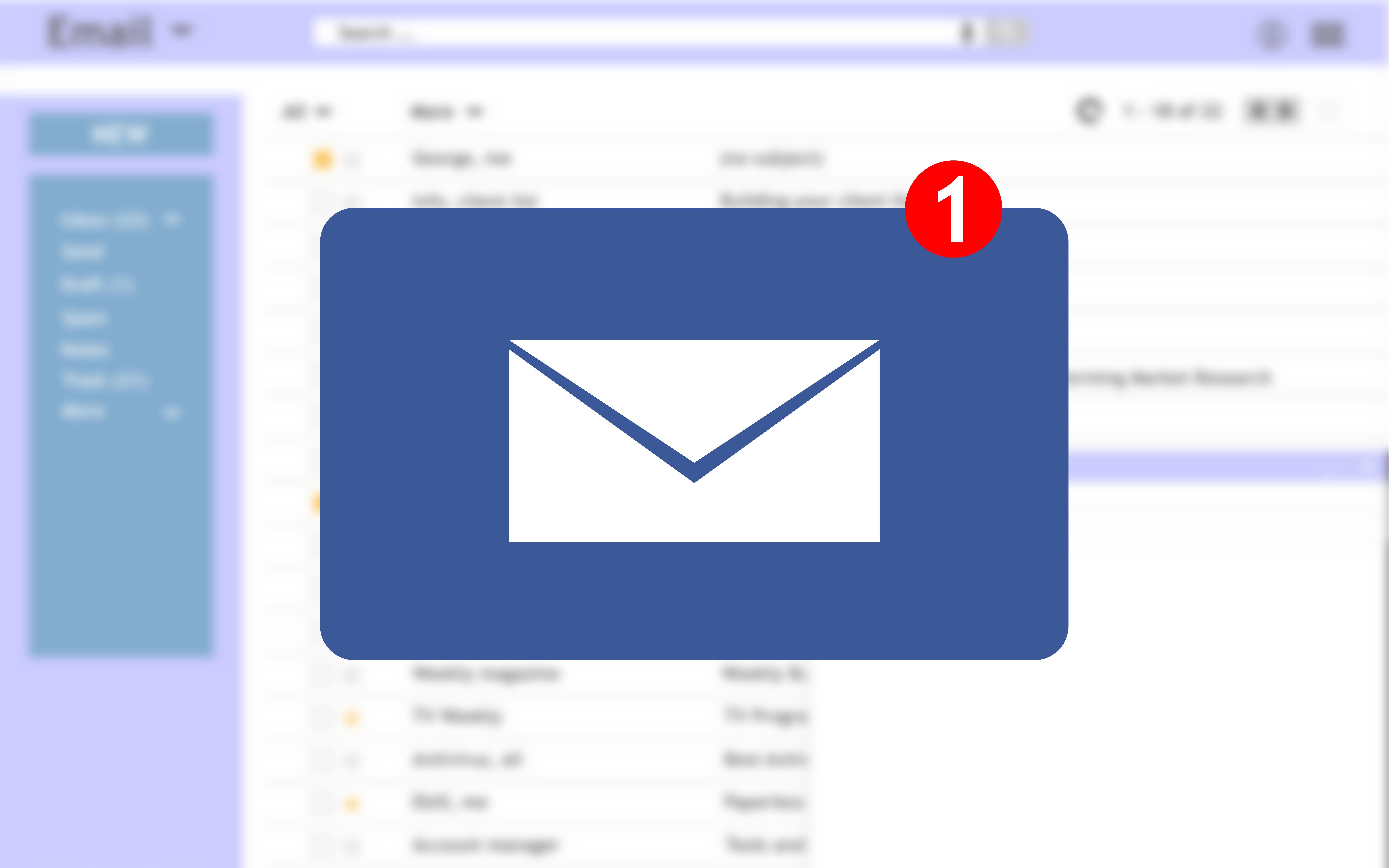Beginnend bei einer sinnvollen Organisation der E-Mail-Ordner über Kalender und Aufgaben bis hin zu Kontakten und Notizen, mit denen Aufgaben und Kontaktpersonen versehen werden können. Mit etwas Know-how profitieren Sie von allerhand Kniffen, die jeder Sekretärin und jedem Office Manager den Büroalltag erleichtern.
Nutzen Sie die umfangreichen Funktionen und Kategorien von Microsoft Outlook, um Ihren Arbeitsalltag im Office einfacher zu gestalten – welche es gibt, erfahren Sie hier.
Outlook: Allgemeine Tipps und Tricks
Ob beim Schreiben und Lesen von E-Mails, der Organisation für einen besseren Überblick, der Suche nach alten Mails oder beim Abspeichern: Microsoft stellt eine Menge von Möglichkeiten und Tipps bereit, wie sich zum Beispiel Schriftarten oder Schriftgrößen ändern, besondere Mails erkennen oder Schnellbausteine korrekt verwenden lassen. Im Folgenden finden Sie eine Übersicht über die interessantesten Funktionen von Outlook.
Grundlagen beim Schreiben von E-Mails
Wie man eine E-Mail schreibt, wissen heute alle Office Professionals. Manchmal erfordern es besondere Angelegenheiten aber, beispielsweise die Farbe oder Schriftart bei einer E-Mail zu ändern. Was dem Schreibenden in der Hektik des Arbeitsalltags zudem zugutekommt, ist zum Beispiel auch die Rechtschreibprüfung von Outlook. Denn auch, wer grundsätzlich fehlerfrei schreibt, kann sich schlichtweg vertippen, wenn es schnell gehen muss.
Für wiederholte Mailings an einen bestimmten Empfängerkreis eignen sich E-Mail-Verteiler. Wie Sie Verteiler mit Outlook anlegen und nutzen, erfahren Sie in diesem Text. Außerdem helfen Zwischenbescheide, um zu überblicken: Wer hat die E-Mail erhalten? Wo muss gegebenenfalls nach einer neuen E-Mail-Adresse gefragt werden?
E-Mail-Vorlagen und mehr: praktische Bausteine
Ähnlich wie beim Schreibprogramm Microsoft Word stehen auch bei Outlook Vorlagen zur Verfügung. Diese Dateien mit der Endung „.oft“ bieten die Möglichkeit, Anrede, Produktbezeichnungen, Modellnummern und Lieferdatum individuell anzupassen. Ein vorgegebener Standardtext spart wertvolle Zeit, insbesondere in Angelegenheiten des Vertriebs.
Oft geht es im Büroalltag aber auch um Kundenkontakt. Da sollte das Unternehmen ideal repräsentiert werden – inklusive des eigenen Corporate Design. Hier helfen Funktionen in Outlook, anhand derer Sie die Farbe der Schrift, Schriftart und Schriftgröße für E-Mails ändern können. Die als sogenanntes „Persönliches Briefpapier“ abgespeicherten Optionen können Sie nun vor dem Verfassen einer E-Mail auswählen – das gilt ebenso für abgespeicherte Vorlagen.
Damit E-Mails auch ohne Vorlagen schnell von der Hand gehen, gibt es sogenannte Schnellbausteine. Dabei handelt es sich nicht um vorgegebene Abschnitte, sondern um selbst erstellte Passagen. Wie Sie Zeit sparen und praktische Schnellbausteine für geschäftliche Mails erstellen, die Sie dann immer wieder einsetzen können, lesen Sie in diesem Artikel. Bei Abwesenheit sollten Sie außerdem immer eine Abwesenheits-Notiz erstellen. So gelingt es, Kollegen und Geschäftspartner über Absenzen zu informieren – ganz automatisiert.
Einen großen Stellenwert nimmt außerdem die Signatur bei geschäftlichen E-Mails ein: Möchten Sie Ihr Unternehmen seriös repräsentieren, so sollten Sie erst gar keine Mail ohne Signatur aus Ihrem Postfach absenden. Oft wurden Signaturen von der EDV-Abteilung eines Unternehmens schon voreingestellt. Doch ist dies nicht der Fall oder ändert sich eine Angabe in den Firmendaten, dann sollten Sie selbst wissen, wie es geht. Eine Anleitung zum Umgang mit Signaturen in Mails geben wir Ihnen hier an die Hand. Wie Sie Outlook Signaturen nach DIN 5008 einrichten, lesen Sie hier.
Drucken von E-Mails: Manchmal muss es auf Papier sein
Auch wenn es sich meistens zugunsten der Umwelt vermeiden lässt: Manchmal müssen E-Mails dennoch ausgedruckt werden. Insbesondere, wenn es sich um wichtige Nachrichtenverläufe für einen Geschäftsabschluss handelt. Ein Ausdruck, der gemeinsam nachvollzogen werden kann, erleichtert die Arbeit dann erheblich.
Oft kommt es in solchen Fällen vor, dass ein ganzer Schriftverkehr vorliegen soll. Statt alle Nachrichten einzeln an den Drucker zu schicken, ist es auch möglich, mehrere Mails in einem Text zusammenzufassen – das geht wesentlich schneller und bequemer.
Wie kann man bei Outlook den Posteingang organisieren und Ordner nutzen?
Zum E-Mail-Verkehr gehört es nicht nur, die richtigen Worte zu finden. Eine gute Organisation ist ebenfalls immens wichtig für jede Assistenzkraft, um den Überblick zu behalten und keine wichtige Mail unbeantwortet zu lassen.
Wichtig: Als Office Manager fungieren Sie oft als eine Art Filter für Ihre Vorgesetzten, der Unwichtiges und Unerwünschtes abfängt.
Gut, dass Outlook auch hier einige Möglichkeiten bereitstellt, die mit dem Mailverkehr einhergehenden Aufgaben übersichtlich und praktisch zu meistern. Unter anderem durch Quicksteps – zum Beispiel zum schnellen Weiterleiten und Archivieren von Mails. Was grundsätzlich auch schon hilft ist, dass ungelesene E-Mails in Outlook als solche automatisch markiert sind.
Outlook Tipps: So behalten Sie den Überblick
Gerade an gut gefüllten Tagen voller Aufgaben trifft eine Mail nach der anderen ein. So ist der Posteingang schnell geflutet und der Überblick nur schwer zu behalten. Doch auch hier bietet Outlook wertvolle Funktionen. So gibt es zum Beispiel das Vorschaufenster auf Nachrichten als komfortable Methode, sich mit wenig Aufwand einen Überblick zu verschaffen.
Für Newsletter eignet sich die Anwendung des Regel-Assistenten, mit dem sich die entsprechenden Nachrichten automatisch in dafür vorgesehene Ordner verschieben lassen und je nach Einstellung auch gleich als gelesen markiert werden. So stellt sich wie von selbst mehr Ordnung im Posteingang ein.
Um effizient zu arbeiten, sind auch im Büroalltag eines Office Assistenten oder einer Office Assistentin Zeiten wichtig, in denen konzentriert einer Aufgabe nachgegangen wird. Um Ablenkungen durch dauernd eintreffende E-Mails zu unterbinden, lässt sich der automatische Abruf abstellen. So ist es Ihnen möglich, sich zu festen Zeiten dem Posteingang zu widmen – und voll bei der Sache zu sein, was Fehler im Arbeitsablauf reduziert.
E-Mails suchen und nachverfolgen
Das Problem an einem übervollen Posteingang ist oft weniger das Zurechtfinden unter neu angekommenen Mails. Vielmehr wird es in unsortierten Postfächern zu einer Herausforderung, alte E-Mails wiederzufinden, die plötzlich doch wieder wichtig werden. Nicht zuletzt deshalb ist Ordnung im Posteingang so wichtig.
Doch ein paar Tricks und Kniffe helfen, sich auch in schlecht sortierten Postfächern zurechtzufinden. Dazu gehört die Anzeige von Aktivitäten über einen gesuchten Kontakt. Dies ist eine Funktion, um E-Mails zeitlich sortiert anzuzeigen oder bestimmte Nachrichten hervorzuheben, wie zum Beispiel Mails vom Chef. Können Sie bei der Suche nach einem Schriftverkehr nicht das Richtige finden? Dann versuchen Sie zunächst, mehr Ergebnisse auflisten zu lassen.
E-Mails und Anhänge speichern – oder nicht
Um das Speichern von Mails müssen Sie sich in der Regel keine Sorgen machen – das erledigt Ihr Outlook Postfach normalerweise von selbst. Genauso geschieht es mit Entwürfen – also begonnene Mails, die aus einem bestimmten Grund nicht fertig gestellt werden konnten.
Was dagegen – auch aus Sicherheitsgründen – nicht automatisiert geschieht, ist die Speicherung von Anhängen auf dem Computer. Insbesondere bei mehreren angehängten Dateien kann dies aber wertvolle Zeit kosten. Die Lösung: Vertrauen Sie dem Absender, können Sie beim nächsten Mal alle Anhänge einfach auf einmal speichern. Halten Sie zu diesem Vorgehen aber unbedingt Rücksprache mit Ihrer IT-Abteilung – Stichwort: Cybersicherheit.
Manchmal geht es aber auch darum, eine E-Mail eben gerade nicht zu speichern. Das ist der Fall, wenn es um vertrauliche Informationen oder andere Nachrichten geht, deren Inhalt sensibel ist. Wie Sie in diesem Fall vorgehen sowie andere geheime Outlook Tipps finden Sie hier.
Übrigens: Sogenannte Quicksteps helfen, sich Outlook mit wenigen „Handgriffen“ einzurichten und tagtäglich mit geringem Aufwand zu organisieren. Es handelt sich dabei genau genommen um Shortcuts auf der Tastatur (meist Strg oder Alt + beliebige Taste), die zum Teil voreingestellt sind. Sie können Tastenkürzel in Outlook aber auch selbst anlegen.
Ordner: E-Mails sinnvoll sortieren
Ordner sind in Outlook das A und O, um den Überblick zu behalten und E-Mails effizient abzuarbeiten. Hierfür ist es ratsam, eigene Kategorien anzulegen und die eingehenden Mails anhand von individuell festgelegten Regeln in die jeweiligen Ordner vom E-Mail-Programm vorsortieren zu lassen. Alternativ können Sie auch mit Quicksteps schnell für Ordnung zu sorgen.
So lohnt es sich beispielsweise, einen extra Ordner für Newsletter anzulegen und eine Regel zu erstellen, nach der die entsprechenden Mailings automatisch in diesem Ordner landen. Auch andere E-Mails von bestimmten Absendern können mit einer solchen Regel versehen werden. So vermeiden Sie volle und unsortierte Posteingänge. Zudem spart das automatische Vorsortieren einige Arbeitsschritte, die beim händischen Sortieren anfallen und unnötig Zeit kosten.
Beim Auffinden bestimmter Nachrichten helfen außerdem Suchordner – vor allem, wenn es sich um wiederholte Suchanfragen handelt. Per Rechtsklick auf den Eintrag „Suchordner“ links in der Leiste der Outlook Ansicht lassen sich neue Suchordner erstellen und vorhandene suchen.
Tipp: Halten Sie Ihr Postfach ordentlich, indem Sie Leer-Ordner entfernen. Diese erkennen Sie, indem Sie in der Ordnerstruktur per Rechtsklick auf den Eintrag „Persönliche Ordner“ klicken. Im Dialogfenster wählen Sie den Eintrag „Eigenschaften für persönliche Ordner“. Klicken Sie im folgenden Dialog wiederum auf die Schaltfläche „Ordnergröße“. Alle Ordner, für die 0 KB angezeigt werden, sind leer und können gelöscht werden.
Beachten Sie auch unsere Liste mit 5 Tipps für ein effizientes E-Mail-Management, um den Überblick über Ihren Posteingang zu behalten und Kalendereinträge sowie Notizen zeitsparend zu organisieren.
Kalender und Aufgaben: Termine im Blick
Oft häufen sich Termine – und Sie sind für die Planung zuständig, ohne dass Ihre Führungskraft in die Bredouille kommt. Gerade wenn Termine an verschiedenen Orten stattfinden, steht man vor einem Problem: Soll der Anfahrtsweg mit Stau oder ohne Stau berechnet werden? Wieviel Zeit plant man fürs Parken und für Gehwege ein? Outlook bietet hier zum Beispiel die praktische Funktion, einen Zeitpuffer einzuplanen.
Aber auch To-Do-Listen in einer einzigen Anwendung, wie Outlook, zu organisieren, erleichtert den Arbeitsalltag im Büro wesentlich. Insbesondere Neulinge profitieren von der Möglichkeit, sich auf diese Weise eine sinnvolle Struktur vorzugeben – die flexibel angepasst werden kann, um langsam in eine gute Routine hineinzufinden. Um im stressigen Office-Alltag wichtige Aufgaben nicht aus dem Blick zu verlieren, können Sie diese bei Outlook als Termin erstellen und mit Erinnerungen versehen.
Outlook Tipps: Termine planen
Der Ordner „Kalender“ findet sich unter der Registerkarte Datei à Optionen. Hier können Sie alle Termine eintragen, Erinnerungen setzen und Ihren Outlook Kalender personalisieren. Auch die Anzeige des Kalenders und das automatische Annehmen von Besprechungsanfragen lassen sich hier einstellen.
Besonders praktisch: Damit Sie keine wichtigen Tage wie Jubiläen oder Geburtstage verplanen, bietet Outlook die Möglichkeit, festzustellen, auf welches Datum ein bestimmter Tag fällt. So können Sie auch erfahren, ob sich Messen über ein gesamtes Wochenende erstrecken oder nur an einem Tag stattfinden. Zudem vermeiden Sie durch die Option, sich Feiertage automatisch anzeigen zu lassen, Geschäftstermine auf Brückentage oder zu nah an große Feiertage zu legen, die oft für den Urlaub genutzt werden.
Outlook unterstützt Sie zudem, wenn Sie nicht zusammenhängende Termine oder Tage gezielt anzeigen lassen möchten. Genauso gibt es die Option, für einen bestimmten Zeitraum immer den gleichen Wochentag zu sehen – hilfreich für Office Professionals, die zum Beispiel eine wiederkehrende Besprechung an einem bestimmten Tag einplanen möchten.
| Tipp: Oft geht Sekretärinnen und Sekretären viel Zeit damit verloren, Zu- und Absagen zu einem Termin zu organisieren. Insbesondere, wenn es sich um eine Veranstaltung mit einem großen Verteiler handelt. Lassen Sie Outlook diese Arbeit machen – und richten Sie eine Regel ein, nach der Zu- und Absagen automatisch verschoben werden. Am besten in Zielordner, die Sie dafür vorher spezifisch erstellt haben. |
Vorher und nachher: Termine in Outlook organisieren
Ein erfolgreiches Meeting oder Event erfordert sowohl eine gute Vor- als auch Nachbearbeitung. Um von Anfang an Professionalität zu zeigen, sollten Office Professionals bei der Planung von Ereignissen die Termine von Vorgesetzten genau im Blick behalten. Dabei helfen zum Beispiel Gruppenkalender, durch die Sie immer wissen, wer wann verfügbar ist. Oder Sie nutzen die Funktion in Outlook, die Ihnen die Verfügbarkeit aller Teilnehmer anzeigt.
Damit die Teilnehmenden sich nicht von Erinnerungen an Events gestört sehen, die bereits in der Vergangenheit liegen, nutzen Sie die Möglichkeit, im Nachgang den entsprechenden Kalendereintrag als erledigt zu kennzeichnen. Das ist zwar ein Arbeitsschritt mehr, lohnt sich aber, um Ereignisse erfolgreich abzuschließen.
Aufgaben anlegen in Outlook
Briefkasten leeren, Ablage machen, Posteingang kontrollieren, E-Mails beantworten, Termine vorbereiten und Geschäftsbriefe verfassen – der Arbeitsalltag einer Bürofachkraft besteht aus vielen kleineren Aufgabenbereichen. Um sich eine sinnvolle Routine zu erarbeiten und keinen Punkt zu vergessen, hilft es, sich eine Struktur in Form täglicher To-Dos anzulegen.
Outlook unterstützt Sie dabei mit dem Bereich „Aufgaben“, den Sie wiederum unter Datei à Optionen finden. Soll eine Aufgabe in Outlook in einen Termin umgewandelt werden? Oder möchten Sie eine Aufgabe aus einer E-Mail erstellen beziehungsweise mehrere E-Mails in einer Aufgabe zusammenfassen? Unsere Quicksteps und Tipps zum Thema finden Sie hier.
Auch das interne Aufgaben-Management erleichtert den Umgang mit Outlook durch seine Funktionen. Lesen Sie im Artikel, wie Sie Aufgaben annehmen, ablehnen und weiterleiten und als erledigt markieren, sodass Sie und Ihre Kollegen immer den vollen Durchblick haben.
Tipp: Strömen Aufgaben, E-Mails und Termine von allen Seiten auf Sie ein, ist es manchmal schwierig, einen kühlen Kopf zu bewahren. Damit Sie einfach mal alles auf einen Blick haben, hilft es, sich alle Outlook-Funktionen auf einmal anzeigen zu lassen. Klicken Sie dafür jede benötigte Funktion – zum Beispiel Kalender, Posteingang und Aufgaben – per Rechtsklick an und wählen Sie im Dialogfenster „In neuem Fenster öffnen“ aus. Die einzelnen Fenster lassen sich dann beliebig anordnen.
Outlook hilft: Kontakte verwalten
Täglich neue Kontakte in MS Outlook anlegen, verwalten, ändern, synchronisieren oder in Dokumente einpflegen: Diese Vorgänge können mitunter sehr zeitaufwendig sein. Gut, dass Outlook auch hierfür eine Lösung parat hat.
Um neue Adressen anzulegen, gibt es mehrere Wege in Outlook. Zum Beispiel lassen sich aus E-Mails Kontakte generieren, indem Sie einen Rechtsklick auf die Absenderzeile machen. Fehlende Angaben können dem Eintrag im Anschluss händisch hinzugefügt werden. Wie Sie sonst noch neue Kontakte anlegen und bestehende Kontakte um Angaben ergänzen, lernen Sie in diesem Beitrag. Außerdem lesen Sie in dem Artikel, wie Sie die neu angelegten Adressen blitzschnell abrufen – mitsamt Shortcuts für ein schnelles und effizientes Management Ihres Adressbuchs.
Darüber hinaus bietet Outlook die äußerst praktische Option, Kontakten Termine oder Aufgaben zuzuordnen. Das entzerrt die Arbeit erheblich, wenn Organisatorisches rund um einen Termin zu erledigen und die Teilnehmer schnell informiert werden sollen – vor allem, wenn es sich um ein großes Unternehmen mit vielen Kontakten handelt.
Notizen als praktische Helfer
In Outlook lassen sich Notizen Adressbucheinträgen zuordnen. Dies ist eine sinnvolle Funktion – gerade, wenn Sie viel Kontakt mit unterschiedlichen Personen haben und den Überblick behalten möchten.
Doch bevor solche Optionen ins Spiel kommen, muss zunächst einmal klar sein, wie Sie eine Notiz erstellen beziehungsweise einen Ordner für Notizen anlegen. Ist einmal eine Reihe von Notizen vorhanden, braucht es wiederum Methoden, um den Überblick zu behalten. In unserem Beitrag lesen Sie daher auch, wie Sie Notizen sortieren und nach bestimmten Kriterien filtern können.
Tabelle mit wichtigen und geheimen Tastenkürzeln für Outlook (Shortcuts)
Es gibt einige Tastenkombinationen in Microsoft Outlook, die Ihnen den Arbeitstag erleichtern. Nachfolgend finden Sie diese in Tabellenform.
| Ausführung Tastenkombinationen | Tastaturkürzel |
E-Mail-Ansicht aktivieren Kontakte anzeigen in MS Outlook Aufgaben anzeigen lassen Notizen anzeigen lassen Ordnerliste anzeigen Verknüpfungen anzeigen Journals anzeigen Adressbuch öffnen Eigenschaften einer E-Mail anzeigen Suchfunktion aktivieren In geöffneter E-Mail Textsuche starten Suche auf alle Elemente ausweiten Suche in Unterordner aktivieren Löschen aller Suchergebnisse | Strg + 2 Strg + 3 Strg + 4 Strg + 5 Strg + 6 Strg + 7 Strg + 8 Strg + Umschalttaste + B Alt + Enter F3 F4 Strg + Alt + A Strg + Alt + Z ESC |
Microsoft Outlook: 3 Tricks zum Outlook Kalender
FAQ – Häufige Fragen zu Outlook
Ich kann eine alte Nachricht nicht finden. Wie erhalte ich mehr Suchergebnisse?
Rufen Sie die Suchfunktion auf, zum Beispiel über den Shortcut Strg + E. Im erscheinenden Register wählen Sie Optionen -> Suchtools -> Suchoptionen. Nun können Sie das Häkchen vor „Suchläufe durch Begrenzung der Anzahl gezeigter Ergebnisse beschleunigen“ entfernen, um alle Suchergebnisse zu sehen.
Ich muss einen E-Mail-Verlauf ausdrucken. Gibt es eine Möglichkeit, alle Mails auf einmal auszudrucken?
Die gibt es: Markieren Sie die benötigten E-Mails, wobei Sie die Strg-Taste gedrückt halten, um mehrere Nachrichten zu wählen. Klicken Sie anschließend auf Datei à Speichern unter, woraufhin Sie die gewählten Mails an einem Ort Ihrer Wahl abspeichern können. Das erstellte Dokument enthält nun alle E-Mails, die Sie in einem Schwung ausdrucken können.