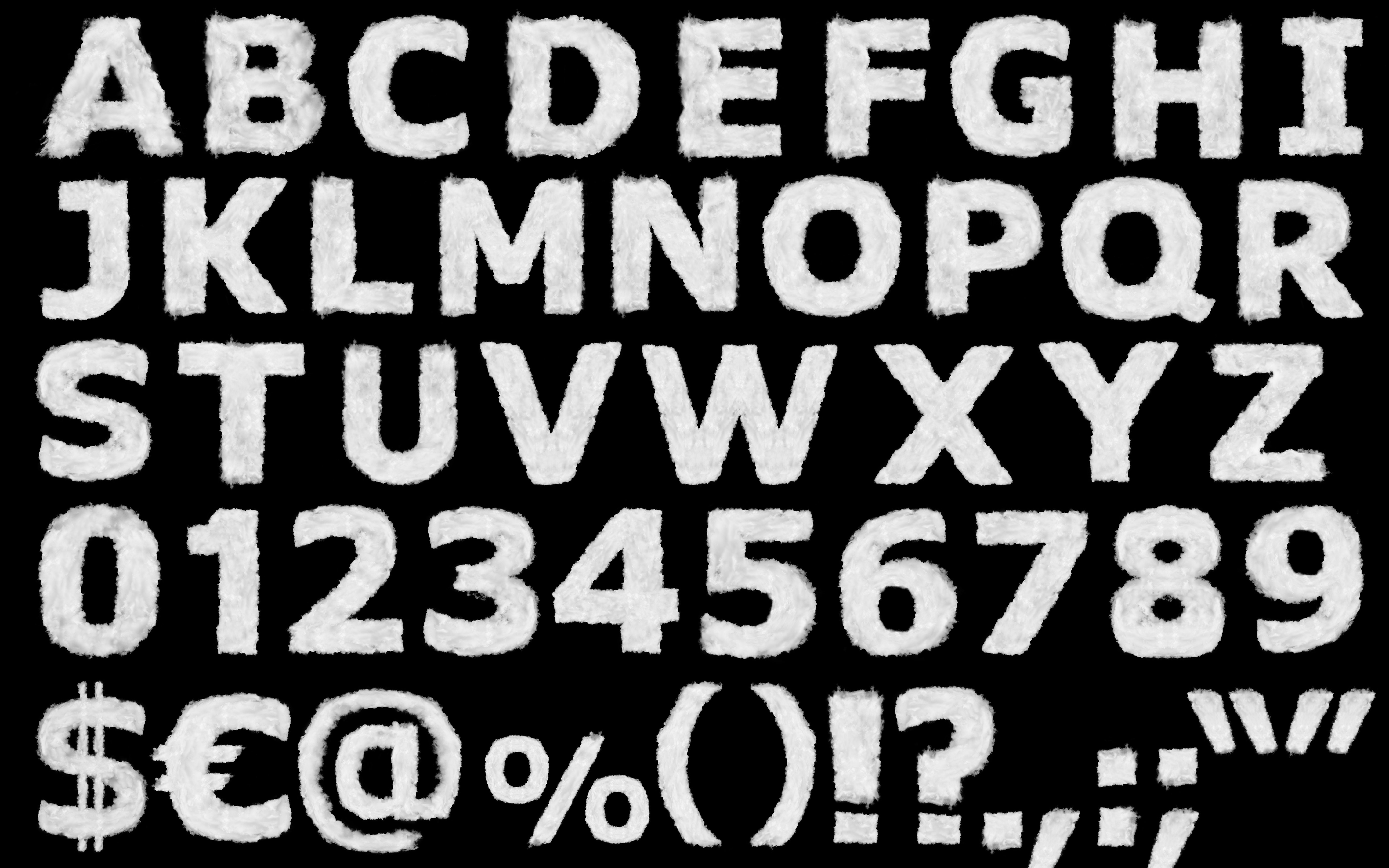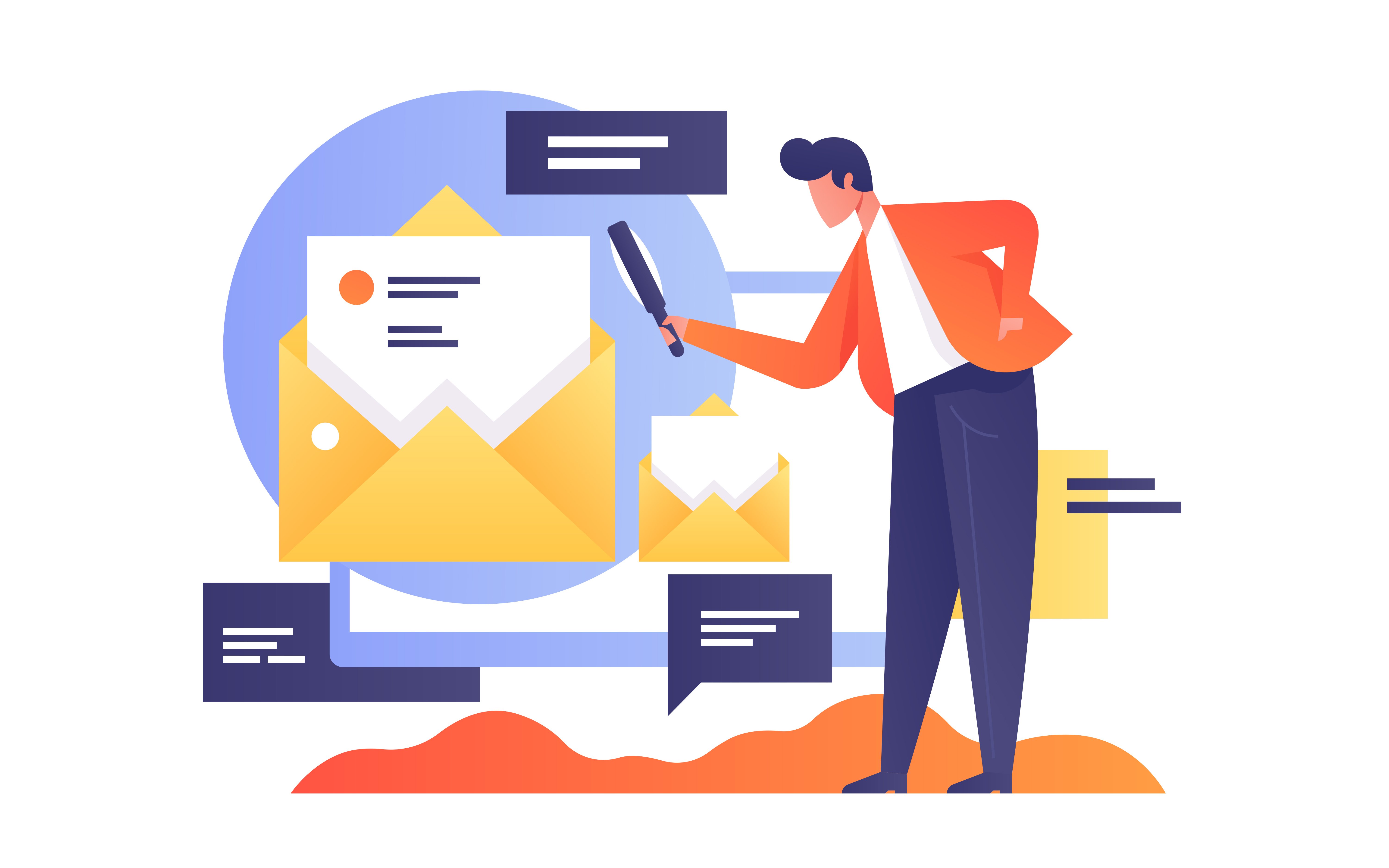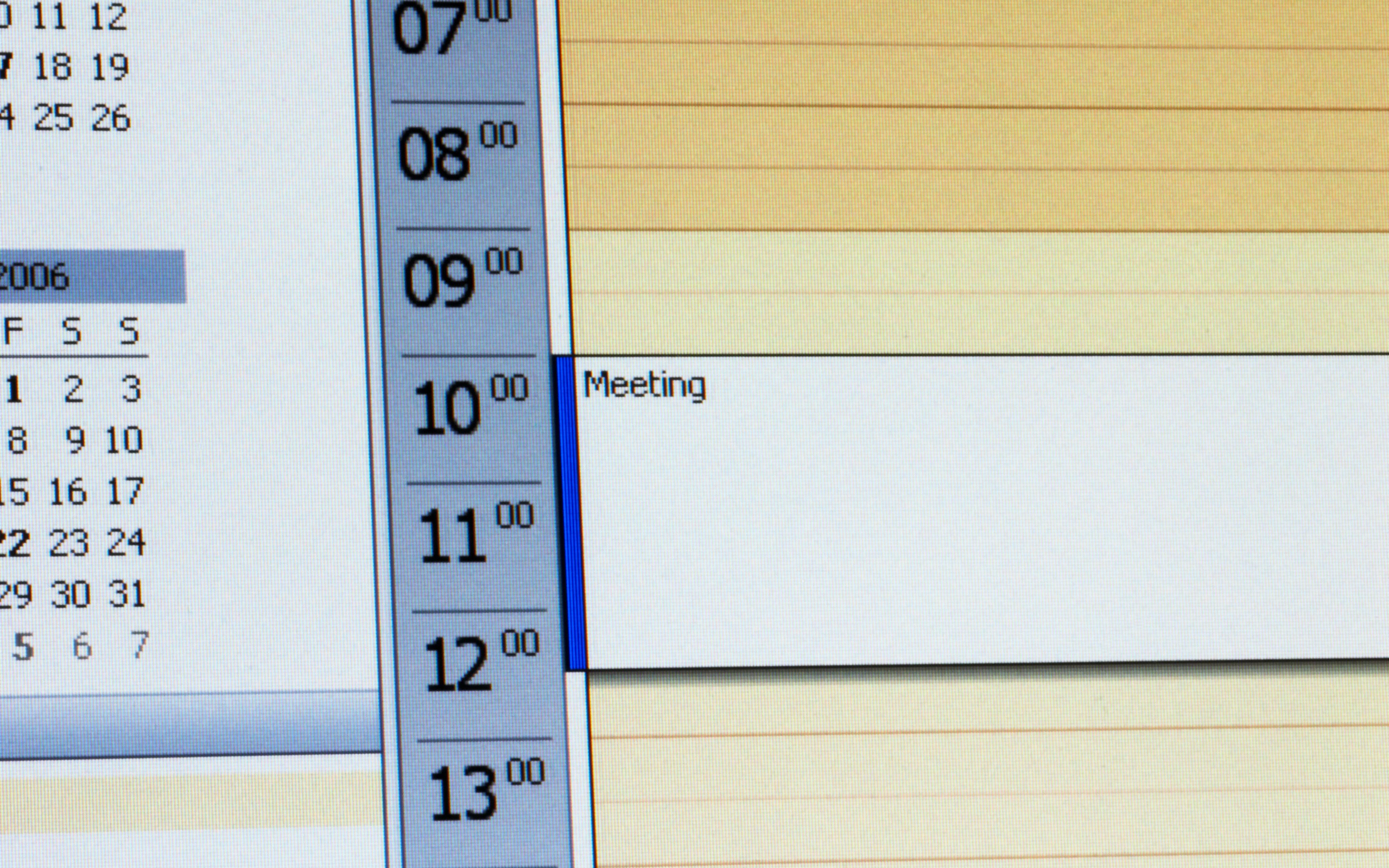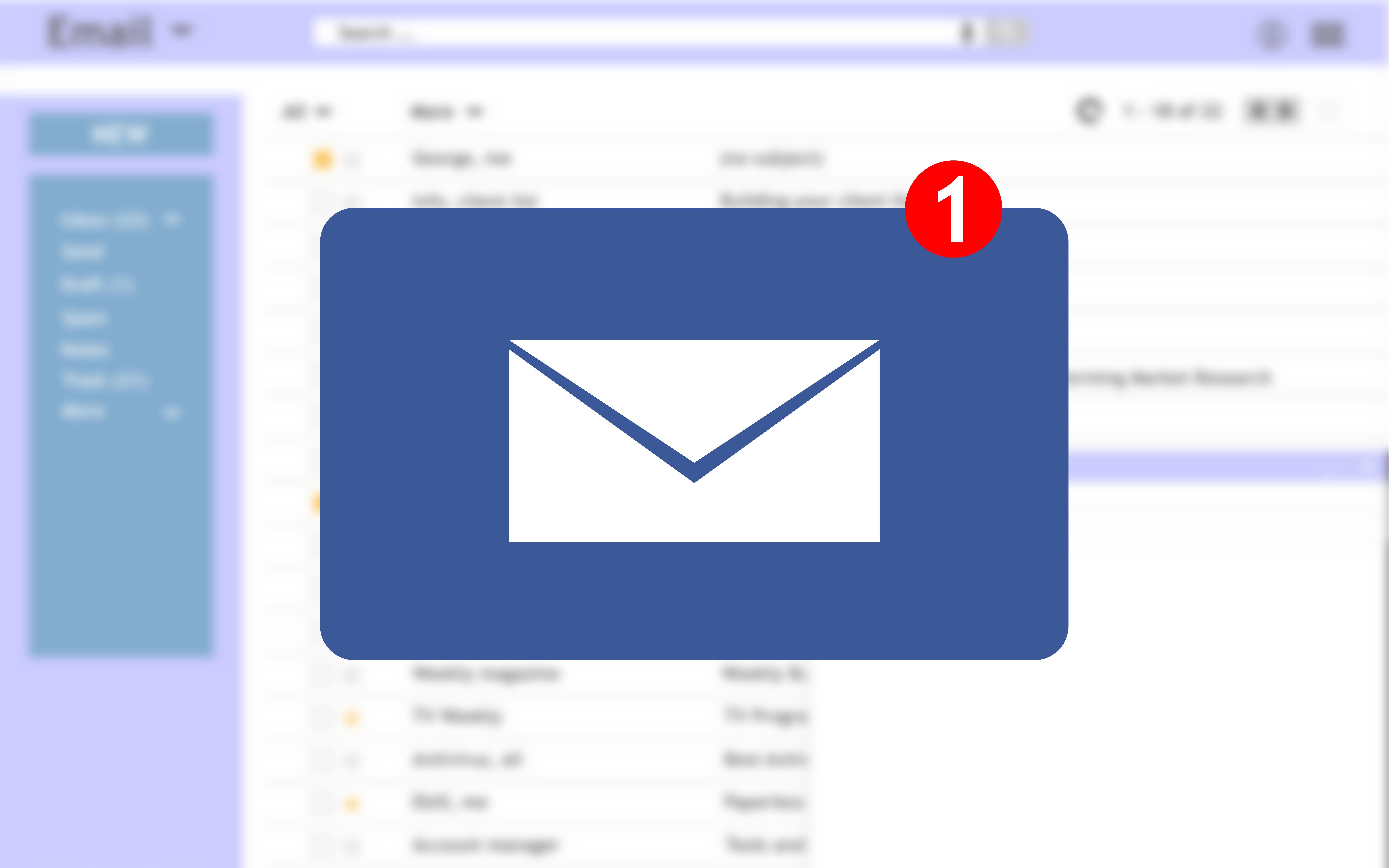Office Professionals verfassen im Laufe eines Tages in der Regel viele E-Mail-Nachrichten. Die Konzeption von geschäftlicher Korrespondenz, teilweise über Textbausteine, Einladungen zu Meetings und Tagungen, Abwesenheits-E-mails sowie das Beantworten von Kundenanfragen gehört zum Standard-Repertoire in jedem Office. Mit Microsoft Outlook ist es ein leichtes, die unterschiedlichen Arten von Schriftverkehr zu erstellen, zu versenden und zu archivieren.
Seitdem es technisch möglich ist, E-Mails im HTML-Format zu versenden, haben Nutzer von Outlook und anderen Kommunikationsprogrammen eine Fülle von verschiedenartigen Formatoptionen. Da HTML E-Mails einen ähnlichen Aufbau aufweisen wie Webseiten, können sie spezifisch im Format angepasst werden. Neben der Möglichkeit, Hyperlinks, Bilder und Grafiken einzubinden, kann ebenfalls die Schriftart variiert werden.
Corporate Font: Individuelle Unternehmensschrift bei Outlook verwenden
Dies ist vor allem im geschäftlichen Bereich vorteilhaft, da es mit HTML möglich ist, im Rahmen einer Corporate-Identity-Strategie einen Corporate Font, also eine Hausschriftart zu verwenden. Neben dem Logo trägt vor allem die Schriftart in E-Mails und beim Schriftverkehr dazu bei, für das Unternehmen ein einheitliches Erscheinungsbild zu etablieren.
Dieser Artikel erklärt, wie es grundsätzlich möglich ist, in Outlook die Schriftarten anzupassen. Darüber hinaus erfahren Sie, wie und wo Sie in MS Outlook die Standardschriftart für Ihr persönliches Briefpapier ändern können.
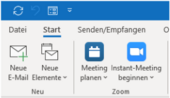
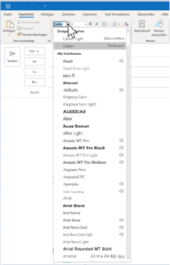
Schriftarten in Outlook grundsätzlich anpassen – so geht’s
Standardmäßig werden in Microsoft Outlook neue E-Mail-Nachrichten in der Schriftart Calibri verfasst. Möchten Sie die Schriftart für Ihre E-Mail anpassen, funktioniert dies in zwei simplen Schritten:
- Öffnen Sie eine neue E-Mail über die Schaltfläche „Neue E-Mail“. Diese finden Sie auf der linken Seite des Programms unter der Registerkarte „Datei.“
- Klicken Sie mit Ihrer Maus in den Textbereich der neuen E-Mail. Standardmäßig wird die Registerkarte „Nachricht“ geöffnet. In dieser können Sie im Menübereich „Text“ die Schriftarten anpassen. Klicken Sie einmal auf den Button-Down-Pfeil neben den Schriftarten, um das Auswahlmenü zu öffnen und wählen Sie die für Ihre E-Mail passende Schriftart aus.
Nach der Auswahl der neuen Schriftart können Sie diese für die Konzeption Ihre E-Mail nutzen.
Alternativ haben Sie die Möglichkeit, im ersten Schritt den Text in der Standardschriftart Calibri zu schreiben. Nach der inhaltlichen Konzeption der Nachricht markieren Sie den Text und klicken mit der rechten Maustaste in die Markierung. Sie können die Schriftart für den markierten Text wie oben beschrieben anpassen. Dies funktioniert sowohl über das oberhalb eingeblendete Fenster „Schriftart“ und ebenso über den Menüpunkt „Schriftart“ im Drop-Down-Menü.
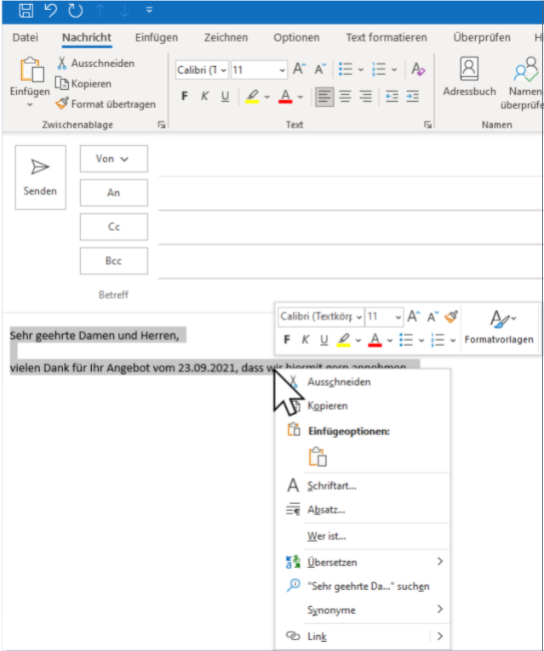
Standardschriftart im persönlichen Briefpapier ändern – das müssen Sie tun
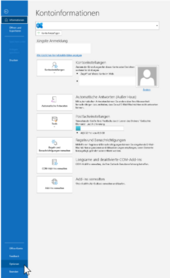
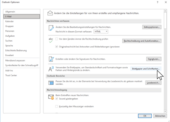
Selbstverständlich bietet Ihnen Outlook ebenfalls die Möglichkeit, in Ihrem Briefpapier die Schriftarten anzupassen, um nicht mit jeder E-Mail die Schriftart manuell anpassen zu müssen. Haben Sie Ihr Briefpapier einmalig angepasst, bleiben die Änderungen langfristig erhalten. Die Adaption der Schriftarten im persönlichen Briefpapier ist in drei benutzerfreundlichen Schritten möglich:
- Wechseln Sie über die Registerkarte „Datei“ in das Menü Optionen
- Im Outlook-Optionsmenü rufen Sie den Menübereich-„E-Mail“ auf. Klicken Sie dort im nächsten Schritt die Schaltfläche „Briefpapier und Schriftarten“ an.
- Es erscheint ein neues Fenster „Signaturen und Briefpapier.“ Hier können Sie die Schriftarten und zusätzlich die Schriftgröße und die Farbe nach Ihren Wünschen abändern. Möglich ist hier das Adaptieren der Schriftarten für:
- Neue HTML-E-Mail-Nachrichten,
- Zum Verfassen einer Nachricht,
- Zum Antworten und Weiterleiten einer Nachricht,
- Zum Erstellen und Lesen unformatierter Nachrichten.
Zusätzlich können Sie Ihre E-Mail-Signaturen über den linken Reiter neben dem Eintrag „Persönliches Briefpapier“ ebenfalls anpassen.
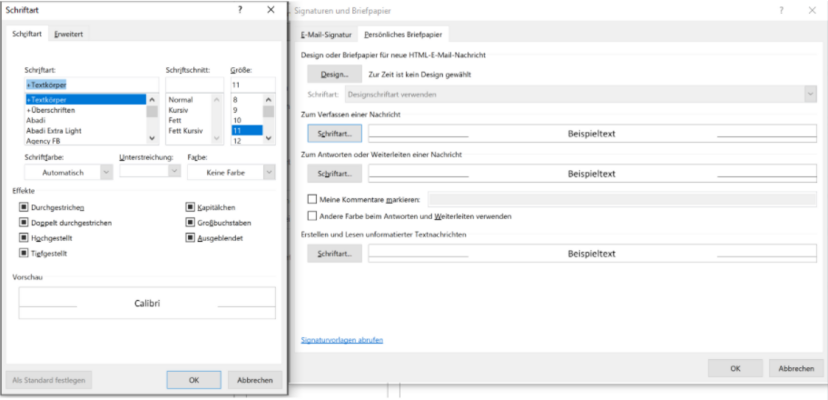
Abhängig von Ihrer Outlook-Version ist der Weg zum Abändern der Outlook Schriftart abweichend. In Outlook 2007 oder Outlook 2003 nehmen Sie die Änderungen beispielsweise ebenfalls im Optionsmenü unter dem Unterpunkt „Nachrichtenformat“ vor.
Zusammengefasst stehen Ihnen in Microsoft Outlook verschiedene Optionen zur Verfügung, um Schriftarten individuell anzupassen. Möglich ist dies zum einen beim Verfassen einer neuen E-Mail über die Registerkarte Nachricht. Möchten Sie die Standardschriftart Calibri in ihrem Briefpapier grundsätzlich verändern, wechseln Sie ins Optionsmenü und nehmen Ihre Änderungen unter „Signaturen und Briefpapier“ vor.
FAQ: Outlook Schriftart ändern
Welche Standardschriftart ist in Microsoft Outlook vorinstalliert?
In Microsoft Outlook ist die Standardschriftart Calibri in Schriftgröße 11 als Normschriftart für das Erstellen, Beantworten und Weiterleiten von Nachrichten gesetzt.
Welche Schriftarten eignen sich neben Calibri als Standardschriften?
Schriftarten wie Verdana, Arial, Uni Sans oder Times New Roman sind allgemein bekannt und werden weltweit häufig verwandt. Sie zeichnen sich durch Einheitlichkeit, gute Lesbarkeit, eine gleichmäßige Unterschneidung und eine gute Balance in Bezug auf die Darstellung aus.
Welche Vorteile bieten E-Mails im HTML-Format?
Durch E-Mails im HTML-Format haben Outlook-Nutzer viele technische Möglichkeiten: Zum einen können E-Mails an die Corporate Identity angepasst werde und zum anderen können Hyperlinks, Bilder und Grafiken eingebunden werden.