Wenn man eine Grafik in ein Dokument einfügen möchte, muss man einiges bedenken: Welche Werkzeuge für die professionelle Bildbearbeitung gibt es in den Office-Programmen? Was soll man nutzen und wie geht man vor? Lassen sich Dateiformate verändern, und warum kann das nötig sein?
Beim genaueren Hinsehen lichtet sich der Fragen- bzw. Format-Dschungel. Denn mittlerweile haben sich Standards etabliert, auf die man setzen darf. Es schadet aber nicht, zum Thema etwas Know-how mitzubringen. Denn nur mit dem richtigen Format blähen sich Word-Dokumente nicht unnötig auf und lassen sich pannenfrei bearbeiten, etwa Drucken oder per Mail verschicken. Auch in einer Powerpoint-Präsentation spielen Formate oft eine Rolle, vor allem, wenn die Größe des Bildes geändert wird. Ein praktischer Überblick und nützliche Alltagskniffe.
Riesiger Unterschied: Bitmap oder Vektor
Grundsätzlich unterscheidet man zwei Grafik-Arten: Bitmap oder Vektor. Bitmap-Grafiken enthalten schier endlos viele Informationen. Typische Vertreter sind die bekannten Dateiendungen wie JPEG, PNG oder TIF. Sie werden häufig für Fotografien genutzt und grenzen sich untereinander durch Details ab. Allen gemeinsam ist: Werden kleine Bitmap-Grafiken zu stark vergrößert, erscheinen „Treppchen“. Der Pixel-Aufbau der Elemente wird sichtbar, die Schrift oder das Bild sind unscharf. Auch eine starke Verkleinerung hat Tücken: Skaliert man in Word ein Bild von DIN-A4-Größe auf das eines Passfotos, steigt zwar die Pixeldichte an, das bringt aber keine mit bloßem Auge erkennbare Qualitätsverbesserung, schon gar nicht am Monitor. Allerdings nimmt die Dateigröße rapide zu. Das kann schlimmstenfalls dazu führen, dass Word abstürzt oder das Dokument unbrauchbar wird.
Vektorgrafiken dagegen sind nicht pixelbasiert, sie enthalten also keine Bildpunkte. Sie bestehen aus Kurven, Linien und Pfaden. Diese mathematischen Gebilde unterliegen keiner festen Auflösung, man kann sie also beliebig vergrößern oder verkleinern. Sie besitzen jedoch keine tiefe Detailtreue wie ein Bitmap-Foto, auf dem jedes noch so feinste Haar dargestellt ist. Verwendet werden Vektorgrafiken meist für Illustrationen, technische Zeichnungen, Pläne, monochrome Scans, Schriftzüge und Logos. In Powerpoint begegnen Sie Vektoren hier: Setzen Sie über Einfügen, Illustrationen, Piktogramm ein Icon ein, arbeiten Sie mit einer Vektorgrafik im SVG-Format. Die Grafik fügt sich „nahtlos“ auf farbigen Folien ein, sie hat keinen Hintergrund.
Bildformate: Welche gibt es?
Klassiker für Fotos: das JPEG oder auch JPG. Selbst hoch aufgelöste JPEP-Bilder können durch die ausbalancierte Komprimierung als Mail verschickt werden. Doch das Format hat Schattenseiten: Häufig treten nach einiger Zeit Qualitätsverluste auf. Sie können durch zu starkes Komprimieren ausgelöst werden. Außerdem kann man ein JPEG nicht in Graustufen speichern, und es gibt keine transparenten Bildbereiche. Wenn Sie die Grafik auf farbigen Hintergründen verwenden, sehen Sie den weißen Hintergrund. Logos, Pläne, Zeichnungen, Schwarz-weiß-Scans und Ähnliches sind für das Format ungeeignet.
Das Bildformat PNG ist eine Alternative zum JPEG, vor allem, weil es verlustfrei speichert. Zudem ist ein transparenter Hintergrund möglich, ebenso ein Verlauf von deckend bis durchsichtig. Für große, einfarbige Flächen im Bild, das ist etwa bei Screenshots der Fall, ist das PNG ideal.

Das Format TIF/TIFF wird meist in der Druckvorstufe verwendet, denn das Format speichert verlustfrei. Graustufen, Schwarz-weiß oder Farbe ist möglich. Das TIF-Format erzeugt jedoch große Dateien. Kommt es darauf an, verlustfrei zu arbeiten, etwa beim Druck eines Bildbandes, ist TIF die erste Wahl. Genutzt wird es auch für Illustrationen oder hochauflösende Schwarz-weiß-Scans.
Vektorformate: Klassisch oder modern
EPS ist ein Format-Urgestein, das mittlerweile veraltet ist. Es gilt als Wegbereiter für das heutige PDF. Die korrekte Ausgabe funktioniert ausschließlich auf Postscript-Druckern und nur bestimmte Programme, etwa Photoshop, können gut mit EPS umgehen. Fügt man EPS-Dateien in Word ein, werden sie in das kompatible WMF-Format konvertiert, das alle Drucker beherrschen.
Das Format SVG wurde erstmals 2001 veröffentlicht. Wesentlicher Vorteil ist eine Skalierung ohne Qualitätsverlust. Außerdem stellen aktuelle Browser das Format dar. SVG-Dateien sind perfekt für Web-Grafiken sowie für Logos und Schriftzüge.
Sonderfälle: von jedem etwas
Mittlerweile existieren Formate, die verschiedene Eigenschaften kombinieren. Streng genommen sind das keine Formate, sondern Container. Die Bezeichnung HEIF/HEIC ist ein Beispiel dafür. In erster Linie findet man es auf dem iPhone, dort wird es für Fotos verwendet. Gegenüber dem JPEG-Format speichert es HDR-Bilder und Videos in besserer Qualität und höherer Komprimierung. Möchten Sie solche Bilder in Office-Programme einfügen, benötigen Sie ein Zusatztool wie die HEIF-Bilderweiterung, die es teils kostenlos zum Herunterladen im Microsoft-Store gibt. Alternativ konvertieren Sie die Dateien in ein JPEG-Format. Dafür finden sich im Internet passende Converter.
PDF ist der Allrounder. Ein PDF kann Texte und Bilder, Schriften, Illustrationen, Textebenen und mehr enthalten. Importiert man PDFs in Word, nimmt die Dateigröße enorm zu. Will man das verhindern, übernimmt man beispielsweise nur die Titelseite eines PDFs in das Dokument. Oder man wandelt das PDF in ein JPEG, TIF oder PNG um. Das gelingt unkompliziert online bei Adobe: https://www.adobe.com/de/acrobat/online/pdf-to-jpg.html. Der Service bietet noch mehr und ist kostenlos. Im Internet finden sich außerdem zahlreiche weitere Umwandlungs-Dienste.
Bilder in Office-Programme übernehmen
Sie haben die Wahl: Betten Sie Bilder direkt in ein Word-Dokument ein (Einfügen, Illustrationen) oder verknüpfen Sie Dokument und Bild. Dabei verweisen Sie auf den Speicherort der Grafik. Den Link erzeugen Sie in Word schnell per Shortcut: STRG+K.
Wenn Sie ein Foto mit zwei Megabyte Dateigröße direkt einbetten, wird Ihre Datei entsprechend größer. Die Verlinkungs-Methode dagegen hält die Datei schlank. Allerdings müssen Sie bei der Weitergabe daran denken, das Bild mitzugeben. Oder Sie fügen Bilder ein und verknüpfen zugleich. Diese Methode ist gut, wenn der Inhalt der Bilddatei öfter wechselt. In Word wird das aktuelle Bild als Kopie eingefügt, die Weitergabe also einfach.
Alle Befehle zum Einfügen offeriert Ihnen der Explorer. Wählen Sie das Bild aus, und drücken Sie unten rechts auf den Pfeil hinter der Schaltfläche Einfügen.
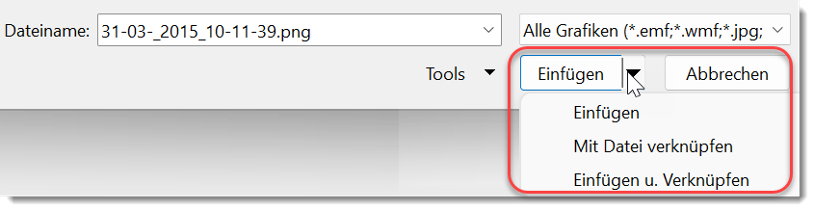
Vorhandene Verknüpfungen können Sie anzeigen und bearbeiten. Wählen Sie in Word Datei, Informationen. Unten rechts unter Verwandte Dokumente finden Sie den Befehl Verknüpfungen mit Dateien bearbeiten.
Bilddateien automatisch reduziert
Die Office-Programme reduzieren automatisch die Auflösung Ihrer Bilder. Das betrifft nur Bitmap-Bilder, keine Vektoren. Voreingestellt ist eine Auflösung von 220 Dpi. Zusätzlich wird komprimiert. Die Qualität ist also schlechter, aber am Monitor erkennt man es nicht. Im Zweifelsfall stellen Sie die Funktion aus und komprimieren später. Dazu wechseln Sie über Datei in die Programm-Optionen und zum Abschnitt Erweitert. Scrollen Sie durch bis zu Bildgröße und -qualität und überprüfen Sie die Einstellungen bzw. ändern sie.
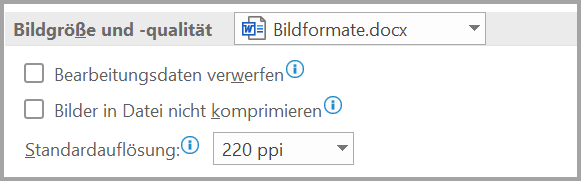
Ist die Automatik ausgeschaltet, verkleinern Sie Ihre Bilder manuell: Klicken Sie das Bild doppelt an – im Menüband öffnet sich das Register Bildformat. In der Gruppe Anpassen finden Sie ein Symbol zum Komprimieren. Die Einstellungen gelten für das einzelne Bild, können aber durch Wegnahme des Häkchens auf alle Bilder im Dokument ausgeweitet werden.
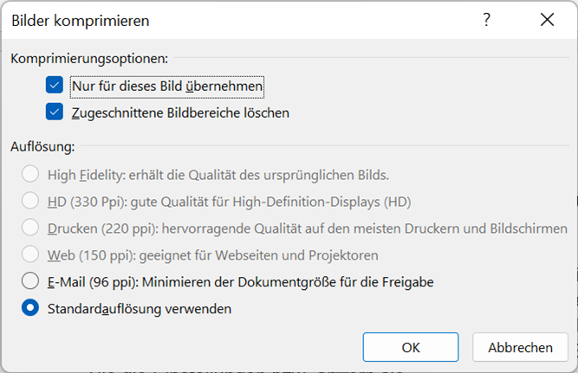
Der unauffällige Befehl Zugeschnittene Bildbereiche löschen hat es in sich. Zum einen lässt sich ein zugeschnittenes Bild nicht mehr zurücksetzen, weil die weggenommenen Bereiche dauerhaft entfernt wurden. Zum anderen wirkt es sich direkt auf die Dateigröße aus – sie schrumpft. Gerade in Powerpoint kann man das oft brauchen.
Sie möchten Ihre Datei per Mail verschicken und wollen daher die Bilder verkleinern. Gleichzeitig soll aber das Originaldokument unverändert bleiben. Das gelingt so: Drücken Sie die Taste F12. Der Dialog zum Speichern unter erscheint. Hier vergeben Sie einen anderen Dateinamen und drücken unten auf die Schaltfläche Tools. Wählen Sie Bilder komprimieren und treffen Sie Ihre Einstellungen zur Kompression. Abgeschnittene Bildbereiche lassen sich auch dauerhaft entfernen. Die Befehle gelten für alle Bilder im Dokument.
Claudia von Wilmsdorff, Fachautorin und Trainerin

