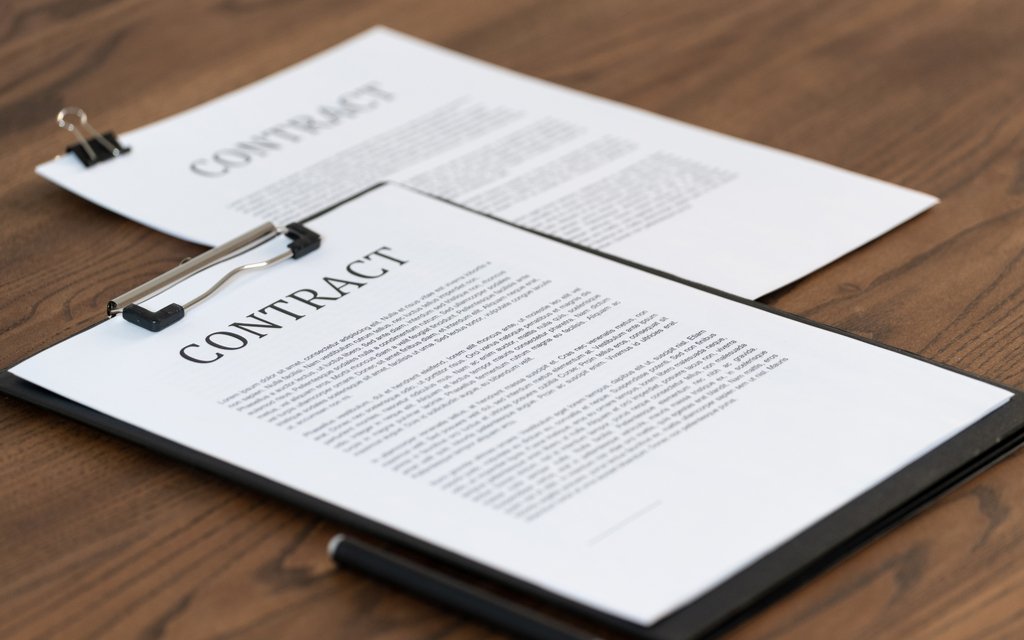Warum muss ich in Word Zeichen pro Zeile definieren?
Büromitarbeiter wie Sekretärinnen oder Assistenten haben oft die Aufgabe, eine Vorlage in Word zu erstellen. Sei es für geschäftliche Briefe oder ein Manuskript. Die Vorlage dient als sogenannte Normseite für das zu schreibende Dokument. Beim Erstellen der Wordvorlage gibt es einiges zu beachten. Es dient dem einheitlichen Seitenlayout sowie dem klaren Definieren von Zeichen pro Zeile.
Word bietet verschiedene Möglichkeiten für die Anpassung der gewünschten Vorlage. Dazu gehören die Seitenränder mit Seitenbreite, das Format sowie die Spalten. Um die genauen Anschläge festzulegen, wird die genaue Textbegrenzung definiert. Hierbei sollte nur die gleiche Proportionalschrift angewendet werden. Die Zeichen dieser Schrift sind gleich breit und hoch. Es ist zu beachten, dass eine Normseite von Microsoft Word mit 30 Zeilen und jeweils 60 Zeichen beschrieben werden.
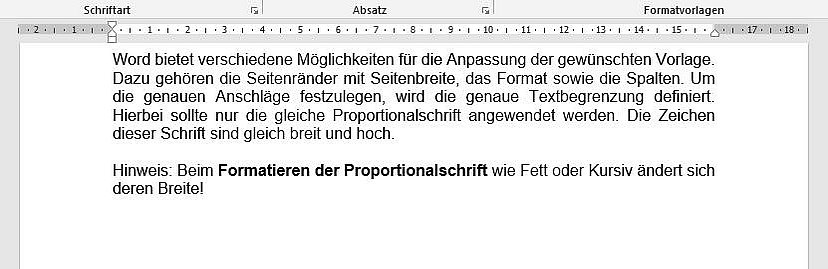
Achtung bei nachträglichen Formatierungen
Beim Formatieren der Proportionalschrift wie Fett oder Kursiv ändert sich deren Breite und somit werden die Anschläge pro Zeile minimiert!
Wie ändere ich die Normseite zu meiner Vorlage?
Ausgehend von der Schriftart Arial in 12 Punkt reichen 60 Anschläge pro Zeile. In der heutigen Zeit sind moderne Schriftarten verbreitet und immer mehr Unternehmen möchten mit dem modernen Trend gehen. Ein gutes Beispiel dafür sind Anzeigen in Printprodukten. Verlage legen großen Wert auf die genauen Anschläge pro Zeile und definieren vorher die Zeilengröße, dessen Abstand sowie die Schriftgröße. Dennoch ist die Typografie eine wichtige Komponente, um das Unternehmen ansprechend zu präsentieren.
Für die Vorlage sollte ein neues Dokument geöffnet werden. Hierbei gibt die Registerkarte „Layout“ einiges her. Unter dem Feld “Format“ lässt sich die Größe der leeren Seite einstellen. Microsoft bietet seinen Word Nutzern Formatvorlagen in unterschiedlichen Größen. Mit einem Klick auf das jeweilige Papierformat passt Word die Größe der gewünschten Seite an.
Wie definiere ich eine Formatvorlage für mein Dokument?
In Word ist die Schriftart Calibri vordefiniert, sowie deren Schriftgröße von 11 Punkt. Mit den Formatvorlagen kann eine eigene Schriftart mit deren Größe eingestellt werden. Die Registerkarte Start bietet dafür die Textformatvorlagen zur Verwaltung an. Ein Klick auf den Pfeil am unteren Rand des Feldes oder mit den Tasturbefehlen Alt + Strg + Umschalt + S können die gewünschte Formatvorlage definiert werden.
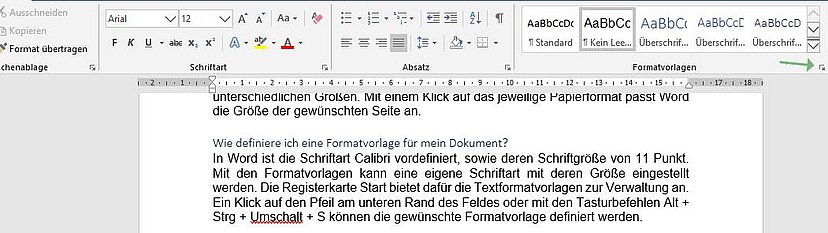
Um für alle Berechtigten die Nutzung der Vorlage so einfach wie möglich zu gestalten, sollte diese Schritt für Schritt eingestellt werden.
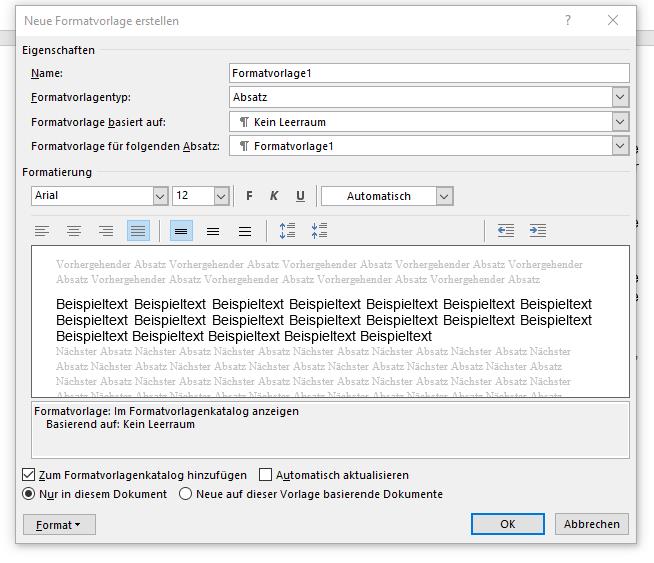
Schritt-für-Schritt zur gemeinsamen Benutzung einer Vorlage
Schritt 1: Name angeben – In jedem Unternehmen werden Vorlagen erstellt. Diese können ganz unterschiedlich sein und für individuelle Zwecke eingesetzt werden. Der Name der Formatvorlage sollte so klar wie möglich lauten.
- Beispiel: Handelt es sich um eine Wordvorlage für ein bestimmtes Manuskript, sollte der Name diese Wörter beinhalten: Unternehmen XY Manuskript.
Schritt 2: Der Formatvorlagentyp bietet eine ansprechende Auswahl. Absatz ist die übliche Definition für alle geläufigen Dokumente. Um einzelne Word Zeichen pro Zeile zu definieren, sollte Zeichen gewählt werden.
- Hinweis: Werden nur die Zeichen pro Zeile in dieser Formatvorlage angegeben, so sollte anschließend eine Vorlage für das gängige Dokument mit „Absatz“ erfolgen.
Schritt 3: In den anschließenden Feldern geht es um die Basisvorlage. Der Absatz sowie die Zeichen können auf einer bereits bestehenden Formatvorlage basieren. Wird eine Vorlage gewählt, übernimmt Word alle dazugehörigen Befehle.
Schritt 4: Definieren der Schrift, Punktgrößen, Formatierungen und Schriftfarbe für die jeweilige Formatvorlage. Im unteren Fenster dient der aktuelle Textauszug als Ansicht.
Schritt 5: Das detaillierte Definieren der einzelnen Formate (wie Schriftart, Absatz, Tabstopp) ist am unteren linken Rand möglich.
Einzüge und Abstände für die Word Zeichen pro Zeile festlegen
Ist die Formatvorlage festgelegt, sollten Einzüge und Abstände für das Dokument festgelegt werden. In der Registerkarte „Start“ mit einem Klick auf das Dreieck im Feld Absatz lassen sich dafür alle Befehle einstellen.
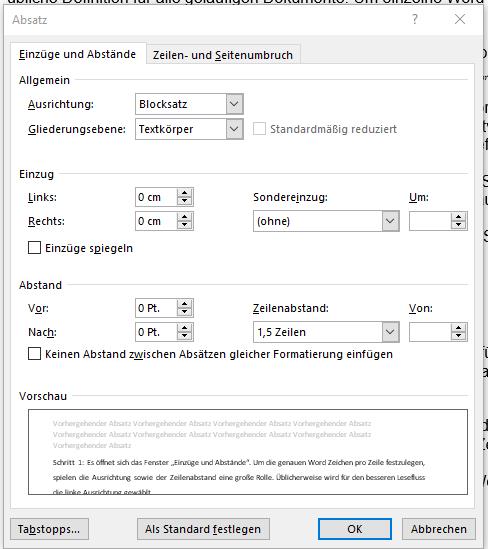
Einstellungen unter Einzüge und Abstände in Word
Schritt 1: Es öffnet sich das Fenster „Einzüge und Abstände“. Um die genauen Word Zeichen pro Zeile festzulegen, spielen die Ausrichtung sowie der Zeilenabstand eine große Rolle. Üblicherweise wird für den besseren Lesefluss die linke Ausrichtung gewählt. Mit dem Zeilenabstand wird definiert, welcher Umfang an Wörtern letztendlich auf eine Dokumentenseite passt.
Häkchen deaktivieren
Schritt 2: In der Statusleiste „Zeilen- und Seitenumbruch“ sollten alle Häkchen deaktiviert und diese Befehle mit OK bestätigt werden.
Vereinfachte Methode für das Definieren der Zeichen pro Zeile in Word
Microsoft bietet mit der Word Statusleiste eine angenehme Funktion. Auf der linken Seite werden neben der Anzahl der Seiten der Umfang der Wörter angezeigt. Mit einem Klick auf diese Wortanzahl werden Zeichen mit ohne Leerzeichen des gesamten Dokumentes angezeigt.
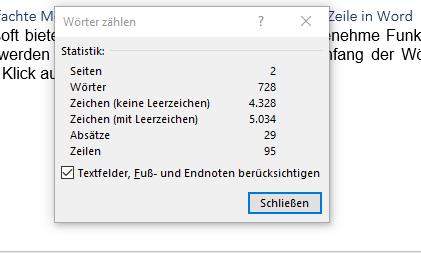
Um die genaue Anzahl der Zeichen zu definieren, sind folgende Schritte hilfreich:
Richtige Stelle markieren
Schritt 1: Markieren einer Zeile
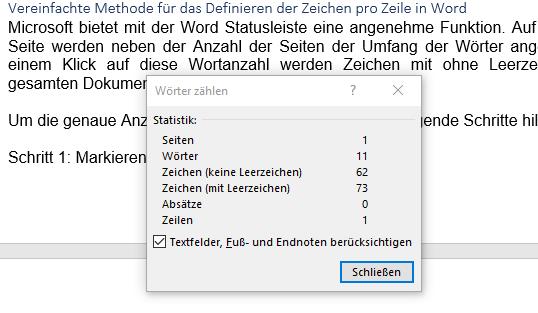
Weitere Schritte zum richtigen Ergebnis
Schritt 2: Ein Klick auf die angegebenen Wörter in der Statusleiste.
Schritt 3: Ablesen des Ergebnisses – hierbei sollte die Zeichenanzahl mit Leerzeichen berücksichtigt werden.
Schritt 4: Sind es mehr Zeichen als die gewünschte Zeichenzahl von 60, können zwei Möglichkeiten zum Ergebnis führen:
- Das Lineal im Dokument kann auf der rechten Seite soweit nach links geschoben werden, bis die Differenz der Wörter in die nächste Zeile rutscht.
- Unter „Layout“ lässt sich der Seitenrand genauer definieren.
Vorlage für jederzeit korrekt abspeichern
Ist die Vorlage nach Bedarf formatiert und angepasst, kann sie als Word-Vorlage für den täglichen Gebrauch gespeichert werden. Unter "Speichern unter" wird die Speicherung unter dem Dateityp angeboten.
Fazit: Zeichen pro Zeile in Word und definierte Formate als Vorlage nutzen
Wer als Word-Nutzer die Vorteile der Vorlage erkannt hat, wird zukünftig schneller und effektiver arbeiten können. Vorlagen dienen zum besseren Einsetzen von Text und sind zudem benutzerfreundlich. Zugriffsberechtigte können auf dem Dokument ihre geschäftlichen Briefe oder anderweitige Texte platzieren. Mit dem genauen Definieren der Formatvorlagen können Texte oder einzelne Textpassagen nach dem Markieren ansprechend formatiert werden. Sind zusätzlich die Seitenränder und die Absätze definiert, lässt sich eine bestimmte Anzahl von Zeichen einfacher in einer Zeile schreiben.