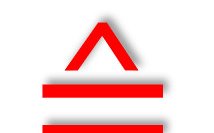Im folgenden Artikel lesen Sie alles über das Symbol „Entspricht“. Wofür steht das Entspricht-Zeichen? Bei welchen Angaben benötigen Sie das Symbol? Erfahren Sie außerdem verschiedene Wege, wie Sie das Zeichen in ein Word-Dokument einfügen können.
Symbol Entspricht: Was ist das überhaupt?
Das Entspricht-Zeichen (≙) ist ein Sonderzeichen. Es besteht aus einem einfachen Gleichheitszeichen (=) mit zwei parallelen Strichen und einem offenen Dreieck als Dach (^) über der obersten Linie.
Überwiegend findet das Symbol „Entspricht“ in der Mathematik und in den Naturwissenschaften Verwendung. Um das Grundprinzip hinter dem Symbol besser zu verstehen, ein Beispiel:
Eine Person läuft eine Strecke von 100 Metern in 11 Sekunden. Da Meter eine Längeneinheit sind und Minuten eine Zeiteinheit, darf man die beiden Werte nicht gleichsetzen. Mathematisch und logisch wäre Folgendes inkorrekt: 100 m = 11 s. Um die beiden Angaben dennoch miteinander in Bezug zu setzen, gibt es das Entspricht-Symbol. Man schreibt somit 100 m ≙ 11 s.
Das Entspricht-Zeichen wird demnach in den Fällen verwendet, wenn zwei verschiedene, ungleichartige Dinge aufeinander bezogen werden sollen. Oftmals handelt es sich dabei um zwei verschiedene Größen, wie eine Zeit-, Strecken- oder Mengenangabe.
Entspricht-Zeichen: Die richtige Anwendung
Im Arbeitsalltag kommt es immer wieder vor, dass Word- und Excel-Tabellen oder Präsentationen angefertigt werden müssen. Hierbei ist es immer gut zu wissen, wo sich mathematische Operatoren verstecken. So kann man sie souverän einbauen und verschwendet keine wertvolle Arbeitszeit mit der Suche nach Sonderzeichen.
Ab und an passiert es, dass man auf ein Zeichen stößt, welches sich nicht auf der Tastatur finden lässt. So auch das Symbol „Entspricht“. Doch in welchen Fällen ist es eigentlich notwendig, das Entspricht-Zeichen zu verwenden?
Beispiele für den Einsatz von "Entspricht"
- Mathematische Gleichungen
- Bewertungen (100 Punkte ≙ Note 1)
- Erklärung von Zusammenhängen (10 Personen ≙ 30 Brötchen)
Es ist wichtig, darauf zu achten, das Gleichheitszeichen (=) nicht leichtfertig zu verwenden. Dieses darf nur bei der gleichen Einheit verwendet werden. Oftmals kann mit dem Dach über dem Gleichheitszeichen – dem Entspricht-Zeichen (≙) – ein Zusammenhang aufgezeigt werden.
Das ist beispielsweise bei Präsentationen sinnvoll, wenn der Redner eine These erklärt. Wird der Zusammenhang als Gleichung auf der Folie hinterlegt, ist der Kerninhalt für das Publikum sofort greifbar. Es wird also hinfällig, die Präsentation mit langen Texten, die nur vom Gesagten ablenken, unnötig aufzublähen.
Praxistipp: Symbol „Entspricht“ über die Symbol-Auswahl einfügen
In Word können Sie verschiedene Dinge in Ihr Dokument einfügen – Bilder, Tabellen, Formeln, aber eben auch zahlreiche Symbole. Viele Sonderzeichen sind relativ einfach zu finden.Darunter das Integralzeichen, der Pfeil, das Summenzeichen oder das Zeichen für die Kreiszahl Pi.
Um das Entspricht-Zeichen in der Zeichentabelle zu finden und in das Dokument einzufügen, folgen Sie ganz einfach dieser Anleitung:
Schritt-für-Schritt
- Wählen Sie den Tab „Einfügen“.
- Klicken Sie rechts auf den Button „Symbol“. Es öffnen sich nun einige häufig verwendete Symbole.
- Anschließend klicken Sie auf „Weitere Symbole…“.
- Wählen Sie bei den Schriftarten „Cambria Math“ und der Zeichencode stellt sich auf „Unicode (hex)“ um.
- Nun finden Sie oben rechts ein neues Pulldown-Menü, in dem Sie den Subset „Mathematische Operatoren“ auswählen.
- Das Entspricht-Zeichen finden Sie etwas weiter unten in der Liste. Wählen Sie es anschließend aus, indem Sie auf das Kästchen klicken. Sie können auch unten den Zahlencode 2259 anwenden.
- Klicken Sie auf „Einfügen“ und das Symbol wird in den Text eingefügt.
In der gleichen Tabelle finden Sie noch zahlreiche weitere mathematischen Symbole, die Ihnen weiterhelfen, wenn Sie zum Beispiel mathematische Beiträge bearbeiten müssen, in denen es um Teil- oder Obermenge geht. Bedenken Sie, dass sich die Anleitung auf Word 2007 und aufwärts bezieht.
Gut zu wissen ist an dieser Stelle auch, dass es sinnvoll ist, nur sogenannte „Unicode“ Zeichen zu verwenden. Dabei handelt es sich um einen einheitlichen Standard, der das Ziel hat, länderspezifische inkompatible Kodierungen zu beseitigen. Mit dieser Standard Kodierung umgehen Sie Darstellungsfehler weitestgehend.
Sonderzeichen durch Tastenkombination einfügen: So geht’s
Das Symbol „Entspricht“ ist nicht Teil des normalen Zeichensatzes. Daher ist es auch nicht auf der Tastatur oder dem Ziffernblock abgebildet, so wie es bei dem Pluszeichen oder Minuszeichen der Fall ist. Somit gibt es meistens auch keinen Shortcut für die entsprechenden Symbole.
Das Einfügen von Sonderzeichen über die Symbol-Auswahl ist wiederum relativ zeitintensiv und umständlich. Wenn Sie die Symbole noch schneller einfügen möchten, sollten Sie einfache Tastenkombinationen verwenden.
Für das Entspricht-Zeichen geht das wie folgt:
- Tragen Sie an der Stelle, an der Sie das Zeichen einfügen wollen, die Zahlenkombination 2259 ein.
- Anschließend drücken Sie die Tasten ALT + C. Nun sollte die Zahl als Entspricht-Zeichen dargestellt werden.
Falls Sie wissen, dass Sie ein Zeichen häufiger gebrauchen, ist es ratsam, dem Symbol eine eigene Kombination zuzuweisen. Hierbei können Sie sowohl eine Kodierung aus Buchstaben als auch aus Zahlen verwenden.
Und so legen Sie den Zeichencode fest:
- Führen Sie die ersten 6 Schritte aus dem vorherigen Absatz durch, um das Entspricht-Zeichen über die Symbol-Auswahl zu finden.
- Klicken Sie nun nicht auf „Einfügen“, sondern unten links auf „Tastenkombination“ und anschließend auf „Neue Tastenkombination“.
- Geben Sie Ihr präferiertes Tastenkürzel in das Kästchen ein.
- Abschließend klicken Sie auf den Button „Zuordnen“.
Sie können nun das Symbol „Entspricht“ jederzeit mit Ihrer individuellen Tastenkombination – Ihrem persönlichen Zeichencode – einfügen. Ob das nun ein beliebiger Buchstabe ist oder eine Zahl, bleibt Ihnen überlassen. Selbstredend orientiert sich das Zeichen an der vorliegenden Formatierung im Dokument.
Das bedeutet: Schriftart, Schriftgröße und Schriftfarbe werden Ihren Formatvorgaben entsprechend übernommen.
Entspricht-Zeichen mit der Autokorrektur von Word einfügen
Vermutlich kennen Sie die normale Autokorrektur, die Ihnen hilft, Texte orthografisch und grammatikalisch zu verbessern. Jedoch gibt es auch eine sogenannte Autokorrektur von Mathematik, bei der man auch das Entspricht-Zeichen findet. Da Word diese Korrektur normalerweise aber nur bei Formeln verwendet, muss man dies mit einem kleinen Trick ändern. Danach lassen sich spielend einfach unzählige mathematische Zeichen in ein Dokument einsetzen.
Einfügen von Zeichen ins Dokument
- Wählen Sie „Einfügen“, anschließend den Button „Symbole“ und dort „Weitere Symbole“.
- Klicken Sie nun auf „Autokorrektur“ und wählen Sie im nachfolgenden Kästchen „Autokorrektur von Mathematik“.
- Setzen Sie oben einen Haken, damit Word diese Korrekturen außerhalb von Formeln anwendet.
- Unten finden Sie den Eintrag \Deltaeq. Dieser wird automatisch mit dem Entspricht-Zeichen ersetzt. Sie können diesen aber auch beispielsweise auf ^ + = ändern. Wenn Sie diese beiden Zeichen dann hintereinander eingeben, werden sie automatisch durch das Entspricht-Zeichen ersetzt.
- Anschließend müssen Sie nur noch ihre Eingabe mit „OK“ abspeichern und können die Korrekturform nun überall nutzen.
Die genannten Optionen sind hilfreiche Wege, um das Entspricht-Zeichen in Zukunft schneller in einen Text einzubauen. Wer jedoch das Zeichen nur einmal verwenden muss, kann es sich auch einfach aus dem Internet kopieren und an die gewünschte Stelle des Textes einfügen: ≙.
Mit der Tastenkombination „Strg.“ + „C“ (Kopieren) und Taste „Strg“ sowie Taste „V“ (Einfügen) geht das besonders schnell. Achten Sie darauf, bei den Einfügeoptionen die korrekte Formatierung zu wählen. Nur so stimmen Art, Größe und Farbe der Schrift mit dem übrigen Dokument überein.
Fazit: Viele Wege führen zum Symbol „Entspricht“
Hin und wieder kommt es vor, dass man bei Texten Symbole verwenden muss, die unter den MS Office Sonderzeichen nicht so schnell zu finden sind. Auch das Entspricht-Symbol ist kein Teil des normalen Zeichensatzes.
Das Gleichzeichen mit offenem Dreieck bzw. Dach wird überwiegend bei mathematischen Formeln verwendet. Auch in Sätzen wie „Sie erreichte eine Punktzahl von 200 ≙ Platz 1“ findet das Symbol Anwendung. So lässt sich ein Bezug zwischen zwei Angaben herstellen, die nicht dieselbe Einheit haben.
Sowohl über die mathematische Autokorrektur als auch über eine individuell festgelegte Tastenkombination lässt sich das Entspricht-Zeichen blitzschnell in ein Dokument einfügen. Sie können das Sonderzeichen aber auch über die Symbolleiste auswählen und ins Dokument integrieren.
Welche Option Sie wählen, hängt ganz davon ab, wie häufig Sie das Symbol verwenden. Wer regelmäßig mit dem Zeichen arbeitet, spart sich wertvolle Zeit, wenn eine individuelle Tastenkombination mit dem Symbol „Entspricht“ belegt ist.
FAQ zum Sonderzeichen "Entspricht"
Wo ist das "Entspricht"-Symbol in Word?
Sie können das Symbol bei den Sonderzeichen finden oder per Tastenkombination einfügen. Dafür müssen Sie lediglich die Zahl 2259 eintippen und im Anschluss die Tasten ALT + C drücken.
Was bedeutet das Entspricht-Symbol?
Das Entspricht-Zeichen wird verwendet, wenn zwei verschiedene, ungleichartige Dinge aufeinander bezogen werden sollen. Dabei handelt es sich meistens um zwei verschiedene Größen, wie zum Beispiel eine Zeit-, Strecken- oder Mengenangabe.