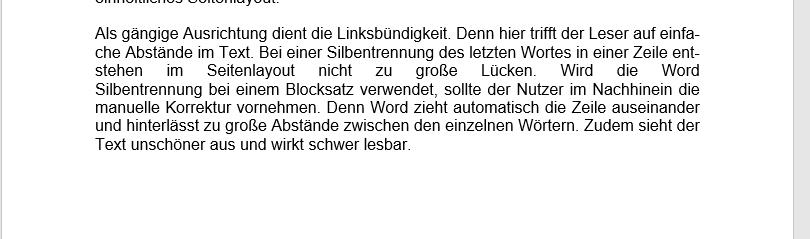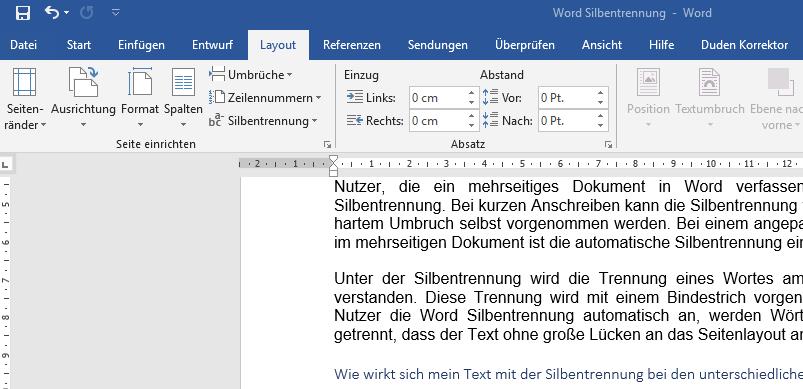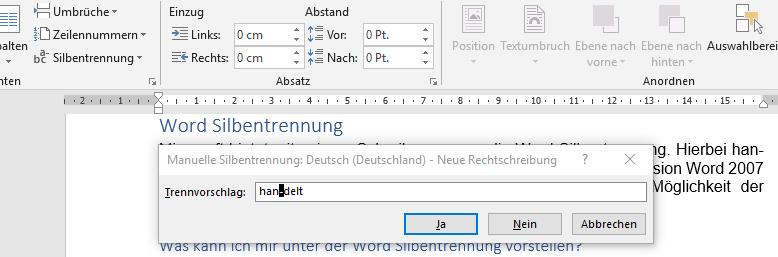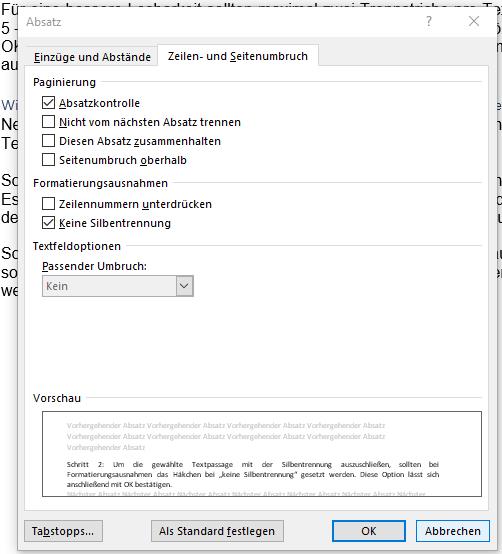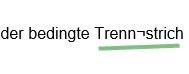Was ist Silbentrennung und wann ist der Einsatz sinnvoll?
Sekretärinnen, Assistenten oder Office-Professionals, die ein mehrseitiges Dokument in Word verfassen, benötigen häufig die Silbentrennung. Bei kurzen Anschreiben kann die Silbentrennung via Trennstrich und hartem Umbruch selbst vorgenommen werden. Bei einem angepassten Seitenlayout im mehrseitigen Dokument ist die automatische Silbentrennung jedoch ein gutes Beiwerk.
Unter der Silbentrennung wird die Trennung eines Wortes am Ende einer Zeile verstanden. Diese Trennung wird mit einem Bindestrich vorgenommen. Passt der Nutzer die Word Silbentrennung automatisch an, werden Wörter automatisch so getrennt, dass der Text ohne große Lücken an das Seitenlayout angepasst wird.
Wie wirkt sich mein Text mit der Silbentrennung bei den unterschiedlichen Ausrichtungen aus?
Das Seitenlayout in Word kann in unterschiedlichen Ausrichtungen dargestellt werden. Die linksbündige Ausrichtung des Textes bietet sich bei allen Dokumenten an, dessen Lesefluss einfach sein soll. Mit der zentrierten Ausrichtung werden beispielsweise Zitate hervorgehoben. Klare Ränder am Anfang und am Ende jeder Zeile sorgen für ein einheitliches Seitenlayout.
Als gängige Ausrichtung dient die Linksbündigkeit. Denn hier trifft der Leser auf einfache Abstände im Text. Bei einer Silbentrennung des letzten Wortes in einer Zeile entstehen im Seitenlayout nicht zu große Lücken. Wird die Silbentrennung in Word bei einem Blocksatz verwendet, sollte der Nutzer im Nachhinein die manuelle Korrektur vornehmen. Denn Word zieht automatisch die Zeile auseinander und hinterlässt zu große Abstände zwischen den einzelnen Wörtern. Zudem sieht der Text unschöner aus und wirkt schwer lesbar.
Wie kann ich eine automatische Word Silbentrennung für das gesamte Dokument einstellen?
Word bietet die Möglichkeiten, die Silbentrennung für das komplette Dokument sowie für einzelne Absätze einzustellen. Bei einem mehrseitigen Dokument sollte der Nutzer die komplette Silbentrennung nutzen.
Silbentrennung aktivieren
Schritt 1: Soll die Silbentrennung für das komplette Dokument aktiviert werden, müssen keine Textabschnitte markiert werden. Unter der Registerkarte „Layout“ bietet Microsoft Word alle Möglichkeiten zum Anpassen des Seitenlayouts. Neben den Extras „Seitenränder“, „Ausrichtung“, „Format“ und „Spalten“ gibt es die Option „Silbentrennung“.
Einstellungen für Silbentrennung vornehmen
Schritt 2: Mit einem Klick auf das kleine Dreieck hinter „Silbentrennung“ öffnet sich das Menüband mit unterschiedlichen Möglichkeiten. Die Grundeinstellung von Word ist die Deaktivierung der Silbentrennung und somit bei „Keine“ mit einem Häkchen angemarkert. Mit einem Klick auf „Automatisch“ werden alle möglichen Wörter am Zeilenende getrennt.
Trennvorschlag aktivieren
Schritt 3: Bei der Auswahl „manuell“ erhält der Nutzer einen Trennvorschlag. Dieser kann entweder mit einem Klick auf "Ja" angenommen oder selbst manuell geändert werden.
Einstellungen und Silbentrennung
Schritt 4: Microsoft bietet mit seiner Word Silbentrennung verschiedene Einstellungen unter Silbentrennungsoptionen. An dieser Stelle lassen sich aufeinanderfolgende Trennstriche nach Belieben anpassen. Gemeint sind die Trennstriche am Ende jeder Zeile.
Die Lesbarkeit muss gegeben sein
Für eine bessere Lesbarkeit sollten maximal zwei Trennstriche pro Textabsatz (max. 5 – 6 Zeilen) verwendet werden.
Nach den gesetzten Einstellungen können diese mit OK bestätigt werden. Das Dokument wird nach dem Aktivieren der Silbentrennung dementsprechend automatisch angepasst.
Wie kann ich in Word die Funktion automatische Silbentrennung für einzelne Textpassagen ausschließen?
Neben der Silbentrennung des kompletten Dokumentes können einzelne Textpassagen automatisch ausgeschlossen werden.
Menüband für automatische Trennung von Silben
Schritt 1: Hierfür reicht zum Aktivieren ein Klick mit der rechten Maustaste im jeweiligen Textabschnitt. Es öffnet sich das Menüband. Mit einem Klick auf „Absatz“ öffnet sich das Fenster mit den Registerkarten „Einzüge und Abstände“ sowie „Zeilen- und Seitenumbruch“.
Das Häkchen an der richtigen Stelle ausschalten
Schritt 2: Um die gewählte Textpassage mit der Silbentrennung auszuschließen, sollten bei Formatierungsausnahmen das Häkchen bei „keine Silbentrennung“ gesetzt werden. Diese Option lässt sich anschließend mit OK bestätigen.
So wird ein geschützter Bindestrich eingefügt
Bei einigen Wörtern braucht es einen Bindestrich. Word erkennt diese Doppelworte nicht unbedingt automatisch, sodass anhand der eingestellten Silbentrennung das zweite Wort nach dem Trennstrich in die darauffolgende Zeile verrutscht. Mit einem geschützten Bindestrich lässt sich das verhindern.
- Schritt 1: Um diese Möglichkeit zu nutzen, sollte der eigentliche Bindestrich zwischen den beiden Wörtern gelöscht werden.
- Schritt 2: Zwischen den beiden zu trennenden Wörtern wird nun die Einfügemarke gesetzt.
- Schritt 3: Mit dem gleichzeitigen Drücken der Tasten Strg und Umschalten und Bindestrich wird ein geschützter Trennstrich gesetzt.
Sind alle Schritte geführt, sollten die gekoppelten Wörter nach der Silbentrennung gemeinsam in die nächste Zeile rutschen.
Wie kann ich die Silbentrennung manuell effektiv nutzen?
Die automatische Silbentrennung in Word erleichtert die Arbeit und der Nutzer kann sich hauptsächlich darauf verlassen. Aber nicht immer ist die automatische Trennung die richtige. Mit der manuellen Silbentrennung können anschließend Zeilen nach eigenem Belieben getrennt werden. Zudem kann das Seitenlayout beim gewählten Blocksatz lesbarer gemacht werden.
Ist die automatische Silbentrennung erfolgt, kann diese anschließend bei einzelnen Wörtern manuell korrigiert werden. Hierfür wird die Einfügemarke an das Ende der zu trennenden Silbe gesetzt. Der bedingte Trennstrich lässt sich anschließend mit Strg und Bindestrich setzen.
Bei eingeschalteten Formatierungszeichen lässt sich der bedingte Trennstrich anhand seiner umgekehrten Hakenform erkennen.
Silbentrennung in Word für bessere Lesbarkeit im ansprechenden Seitenlayout
Nutzer von Word können die Silbentrennung effektiv einsetzen. Microsoft bietet dafür ansprechende Möglichkeiten, wie die automatische und manuelle Anpassung. Je nach Seitenanzahl des Dokumentes lohnt es sich, die Silbentrennung einzusetzen. Diese dient neben der verbesserten Lesbarkeit dem ansprechenden Seitenlayout.
Bevor der Word-Nutzer die Formatierung seines Dokumentes einstellt, sollte er überlegen, welche Ziele er mit seinem Text erreichen möchte. Geht es um ein Buch oder um eine Niederschrift mit mehreren Seiten? Hierbei ist die linksbündige Ausrichtung eine wichtige Komponente. Zitate und Sprüche können ebenso von den einstellbaren Formatvorlagen profitieren wie Überschriften. Dennoch sollte jeder Nutzer wissen, dass Überschriften grundsätzlich nicht der Silbentrennung unterzogen werden sollten.