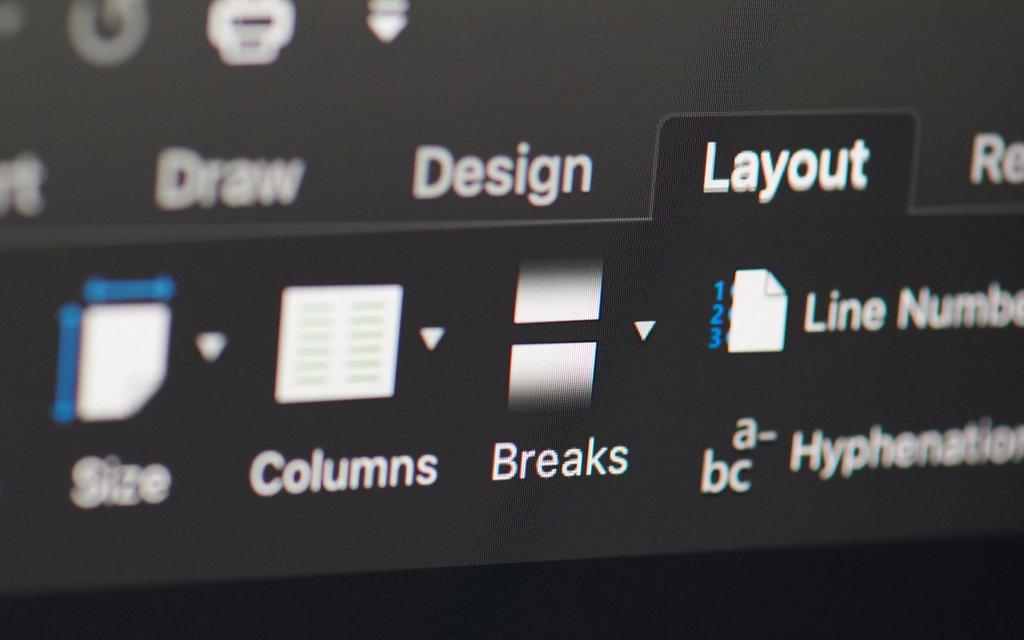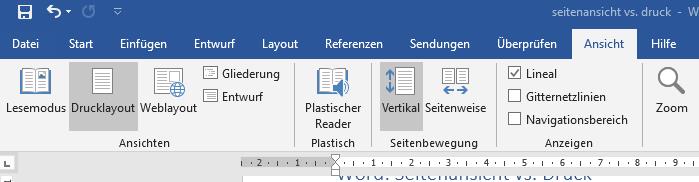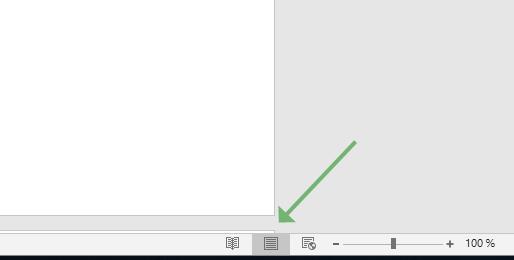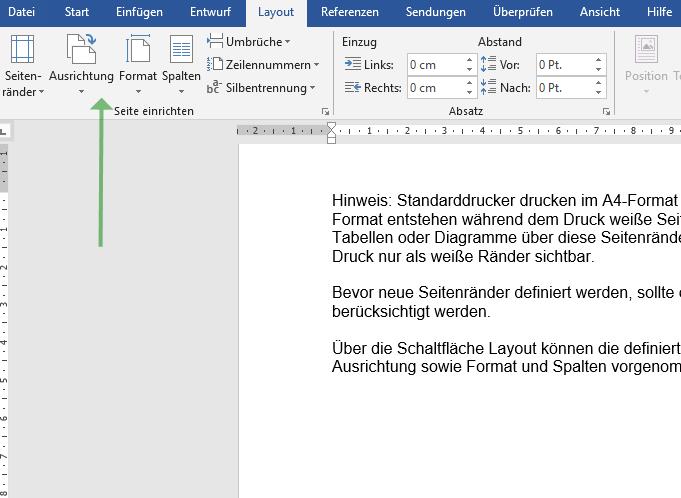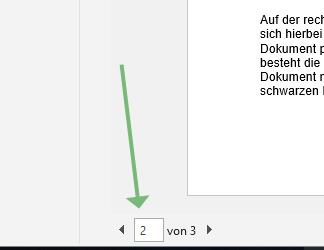Mit der Seitenansicht zum perfekten Dokument
In Zeiten der Digitalisierung ist es besonders im Büro wichtig, mit MS Word und anderen Tools professionell umzugehen. Falls Sie doch ein Dokument in Papierform brauchen, sollen Sie es korrekt ausdrucken. In den Einstellungen von Word oder Excel ist die Anpassung der Seitenansicht als Lesemodus, Web- und Drucklayout möglich.
Der Lesemodus dient dem optimalen Lesefluss und gibt einen guten Überblick über das Dokument. Das Weblayout dient der vereinfachten Seitenansicht für Webseiten. Hierbei wird grundlegend auf harte Umbrüche verzichtet und der Text Dokument mit Zeilen über die komplette Seite angezeigt. Das Drucklayout ist die Seitenansicht, die selbst als Druckansicht dient. So wie das Dokument mit dem Text und der kompletten Formatierung (Seitenumbrüche und Seitenränder) zu sehen ist, wird es anschließend gedruckt.
Welche Einstellungen kann ich für die gewünschte Seitenansicht vornehmen?
Lesemodus, Web- und Drucklayout können über verschiedene Einstellungen eingerichtet werden.
Seitenansicht einstellen
Möglichkeit 1: Von der Registerkarte „Start“ auf die Registerkarte „Ansicht“ wechseln.
Möglichkeit 2: Für die jeweilige Ansicht die Schaltfläche mit einem Klick bedienen.
Eine weitere Möglichkeit zur Seitenansicht bietet der Befehl auf der unteren Schnellzugriffsleiste in der Fußzeile. Hier stehen drei Optionen zur Auswahl, die nacheinander die Ansicht der oberen Symbolleiste wiedergeben.
Optionen in der Schnellzugriffsleiste
- Lesemodus in Form eines Buches
- Drucklayout in Form eines Dokumentes
- Weblayout in Form eines Dokumentes mit dem Symbol der Weltkugel
Wie kann ich die Einrichtung eines Dokumentes für den Druck vornehmen?
Zur Einrichtung eines Dokumentes gehören gesonderte Einstellungen. Microsoft setzt mit Word auf ein standardisiertes Verfahren. Sobald ein neues Dokument geöffnet wird, sind bereits Seitenränder sowie das Format (A4) vorgegeben. Da Dokumente in unterschiedlichen Formaten mit einem Standarddrucker ausgedruckt werden können, sind die Seitenränder mit 2,5 cm pro Seite vorgegeben. Hier wird explizit der Druckerrand berücksichtigt.
Beachten Sie die Druckeinstellungen der Seitenränder
Standarddrucker drucken im A4-Format sowie kleine Formate. Beim A4-Format entstehen während dem Druck weiße Seitenränder. Werden farbige Formen, Tabellen oder Diagramme über diese Seitenränder platziert, sind diese nach dem Druck nur als weiße Ränder sichtbar.
Bevor neue Seitenränder definiert werden, sollte der oben genannte Hinweis berücksichtigt werden.
Über die Schaltfläche „Layout“ können die definierten Einstellungen bei Seitenrändern, Ausrichtung sowie Format und Spalten vorgenommen werden.
Was muss ich für den Druck beachten?
Bevor das Dokument gedruckt wird, sollte die passende Seitenansicht (wie oben beschrieben), ausgewählt sein. Prinzipiell druckt Word in jeder Seitenansicht. Das Drucklayout ist die gängigste Ansicht und hilft vor dem Druck, Fehler besser zu erkennen.
Vor dem Drucken immer die Druckeinstellungen kontrollieren
Je nach Aufgabe sollte vor dem eigentlichen Druck eine entsprechende Kontrolle des Dokumentes erfolgen.
Dazu gehören folgende Möglichkeiten:
- Habe ich das Dokument gespeichert?
- Sind die Seitenränder so, wie ich sie eingestellt habe?
- Mussten Kopf- und Fußzeile mit Text gefüllt werden bzw. sind dort Grafiken platziert: Sind der Text, die Tabelle oder sind die Grafiken an der richtigen Stelle) Beachtung des Druckerrandes beim Standarddrucker!)
- Schreibe ich eine Präsentation: Sind alle dazugehörigen Elemente am richtigen Platz und kann ich ein passendes Handout drucken?
- Sollten Seitenzahlen beim mehrseitigen Dokument platziert werden: Sind die Seitenzahlen aufeinanderfolgend und habe ich die Abschnittsumbrüche richtig gewählt?
- Habe ich die Schriftgröße richtig angepasst? Hierbei sollte immer der gute Lesefluss beachtet werden!
- Habe ich die richtige Schriftart gewählt? Bei Unternehmen gelten oft gesonderte Vorschriften und nur bestimmte Schriftarten dürfen für den Druck eingesetzt werden!
Wie komme ich zur Seitenansicht und den Druckoptionen?
Die eigentliche Seitenansicht für den Druck ist in Druckvorschau zu sehen. Hierfür sollte die Registerkarte „Datei“ mit einem Klick und anschließend „Drucken“ geöffnet werden. Eine weitere Möglichkeit für die Seitenansicht in den Druckoptionen ist der Schnellzugriff mit den Tasten Strg + P. So gelant man direkt in die Druckvorschau.
Auf der rechten Seite sollte das zu druckende Dokument als Druckvorschau zu sehen sein. Es handelt sich hierbei um die Seitenansicht für den Druck. Sind Kopf- und Fußzeilen auf dem Dokument platziert, erscheinen auch diese in der Druckansicht. Bei mehreren Seiten besteht die Möglichkeit, über den Befehl Seitenzahl unter der Ansicht beliebig das Dokument mit jeweils einer Seite anzuschauen. Zur Orientierung helfen die schwarzen Dreiecke sowie die danebenstehenden Seitenzahlen.
Als Grundeinstellung sind 70% der tatsächlichen Größe eingestellt. Nach Bedarf kann diese Ansicht am unteren Fenster mit den Zeichen Plus oder Minus vergrößert oder minimiert werden.
Das Druckergebnis wird nicht beeinflusst
Diese Änderungen beziehen sich nur auf die Ansicht und nicht auf das Druckergebnis!
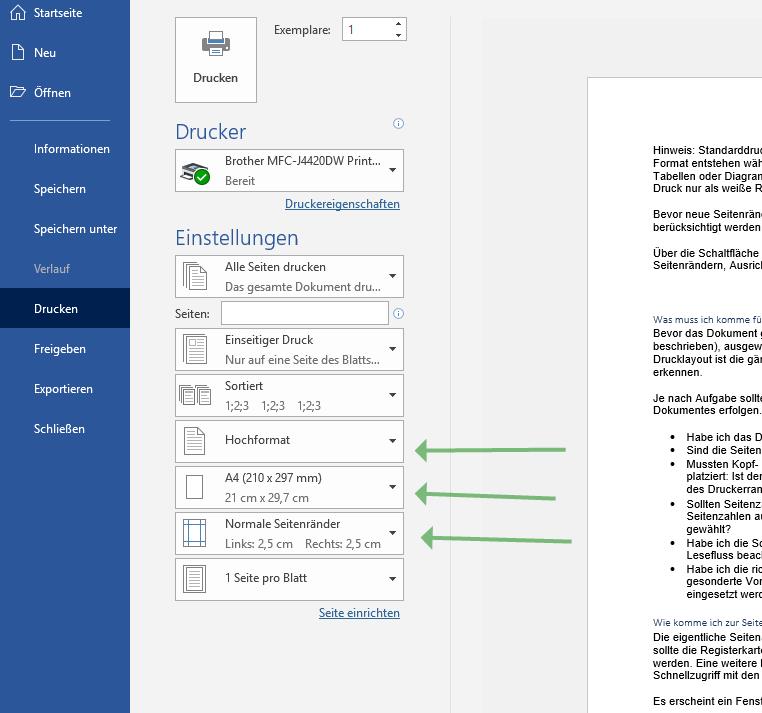
Bevor die Druckoptionen aufgerufen werden, sollten eine grundlegende Kontrolle der Dokumenteneinstellungen erfolgen. Die Druckoptionen bieten dennoch eine weitere Möglichkeit, die Seitenansicht nach Wunsch anzupassen.
Hierfür kann beispielsweise das Format von Hoch- auf Querformat geändert werden. Das Auswahlmenü öffnet sich nach einem Klick auf das Dreieck an Schaltfläche. Des Weiteren ist die Anpassung des Formates des Dokumentes für den Druck möglich. Auch hier dient die Schaltfläche der Auswahl. Eine weitere Option ist das Anpassen der Seitenränder mit Auswahl.
In der Seitenansicht sehen Sie die Einstellungen
Alle genannten Änderungen, die in den Druckoptionen vorgenommen werden, sind nach Befehl in der Seitenansicht sichtbar.
Was mache ich, wenn die Seitenansicht nicht mit den Druckoptionen übereinstimmt?
Nach dem Erstellen eines Dokumentes sollten vor dem Druck alle Einstellungen (wie oben beschrieben) kontrolliert werden. In den Druckoptionen lassen sich detailliert Einstellungen für einen optimalen Druck vornehmen. Üblicherweise passt sich die Seitenansicht in den Druckoptionen dementsprechend an. In der Regel kann man das Dokument nun einfach ausdrucken.
Was mache ich, wenn sich die Seitenansicht nicht aktualisiert?
- Dokument speichern
- Programm Word oder Excel schließen
- Datei öffnen
- Nochmalige Anpassungen über die Druckoptionen versuchen
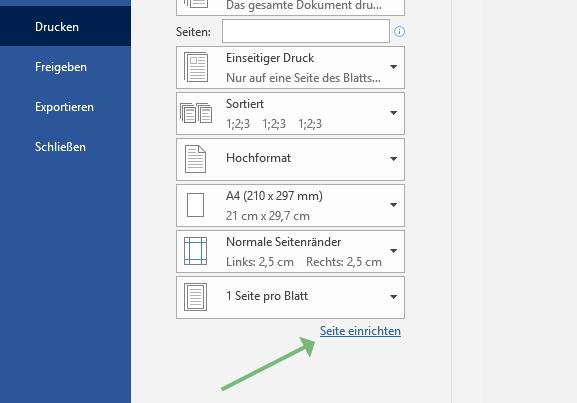
Eine weitere Fehlerquelle stellen die Druckereigenschaften dar. Ausgehend von einem Standarddrucker werden Dokumente bis zur Maximalgröße des A4-Formates gedruckt. Unter „Seite einrichten“ in den Druckoptionen sind kleine Anpassungen des Druckers möglich, wie beispielsweise Einstellungen zur Papierzufuhr, Seitenränder und Layout.
Eine andere Möglichkeit bietet das Prüfen der Standardeinstellungen. Hierfür reicht ein Klick auf die Schaltfläche „Druckoptionen“. Es öffnet sich das Fenster der Standardeinstellungen. Änderungen lassen sich mit einem Häkchen unter „Druckoption“ setzen.
Fazit zur Seitenansicht in Word und Excel
Wer die Kniffe und Tricks der Microsoft Programme kennt, kann seinen Druck individuell anpassen. Wird mit einer Vorlage gearbeitet, können schon vorab alle Druckoptionen für einen reibungslosen Druck definiert werden. Wichtig ist das Dokument so einzurichten, dass die Seitenansicht nicht im Nachhinein oder gar nach dem Ausdrucken umgestellt werden muss. Denn nur mit dem ansprechenden Seitenlayout hat der Programm-Nutzer schon vorab alles Wichtige im Blick und kann die Seitenansicht in den Druckoptionen als Bestätigung nutzen.