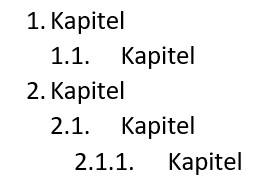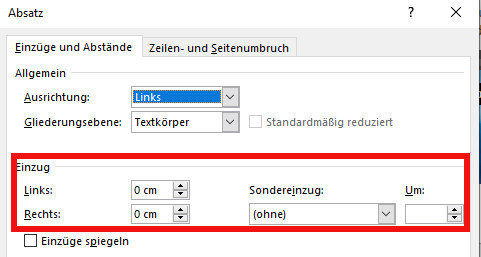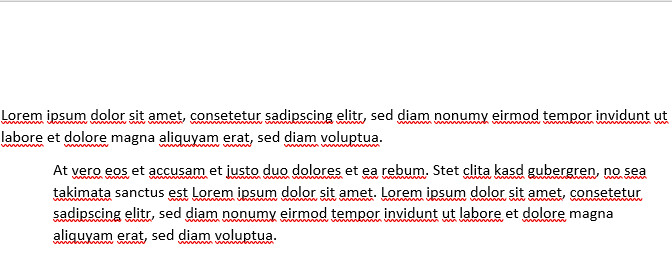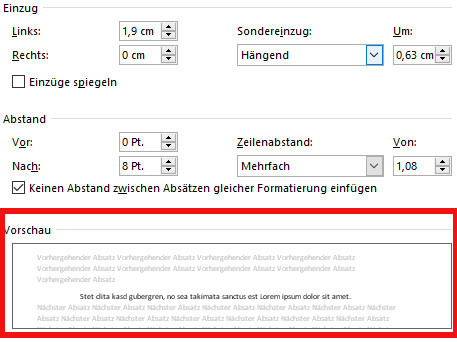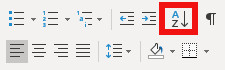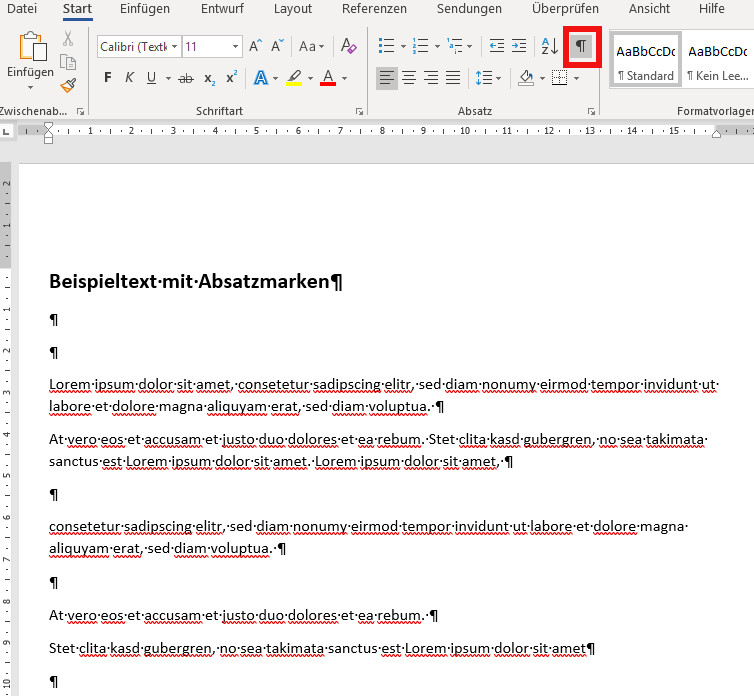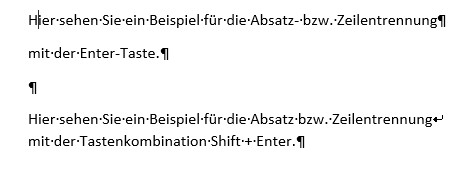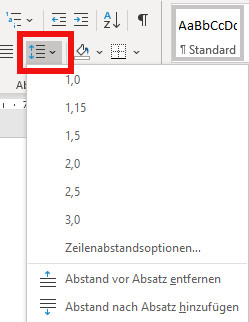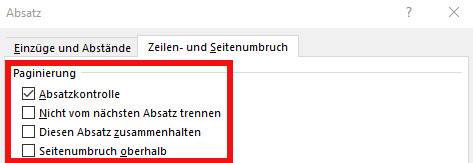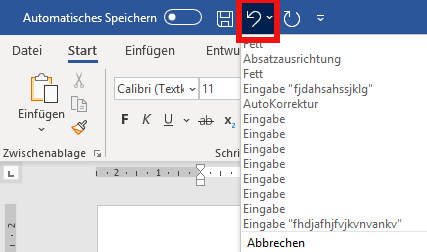Kennen Sie alle Funktionen der Registerkarte Absatz in Ihrem Word-Dokument? Wissen Sie, wie Sie in Word Absätze entfernen? In diesem Artikel haben wir einige Tipps für Sie parat.
Was ist ein Absatz in Word?
Arbeitet man in Microsoft Word mit Absätzen, so ist nicht die Absatzbildung, beispielsweise durch Betätigen der Enter-Taste gemeint. Eher ist es in diesem Bereich möglich, Absätze zu bearbeiten, in Form von:
- Absatzformat ändern durch Aufzählungszeichen
- Aufzählungen durch Nummerierungen
- Aufzählung über mehrere Ebenen
- Einzug des Textes verkleinern
- Einzug des Textes vergrößern
- Absätze sortieren
- Absatzmarken in Absätzen verwenden
- Absätze in verschiedene Richtungen ausrichten
- Absätze in gewünschten Zeilen- und Absatzabstand anpassen
- Schattierungen in Absätzen verwenden
- Rahmen in und um Absätze anwenden.
- Tabstopps anwenden
Damit Sie im Anschluss des Artikels nicht nur wissen, wie man in Microsoft Word Absätze entfernt, sondern wo die Einstellungen zu den verschiedenen Absatzformaten zu finden sind und was mit dem Reiter Absatz alles möglich ist, beschäftigt sich der Artikel zusätzlich mit den Funktionen.
Überblick Reiter Absatz in Microsoft Word
Sie finden den Reiter Absatz über die Registerkarte Reiter Start - > Absatz. Einige Funktionen sind sichtbar von Microsoft Office im Menü dargestellt. Für weitere Funktionen klicken Sie auf den kleinen Kasten mit dem Pfeil nach rechts unten.
Word personalisieren für besseren Workflow
Sind für Sie nicht die richtigen und wichtigen Anwendungen in der Funktionsleiste "Absatz" verfügbar oder sind zu viele in diesem Menübereich, so können Sie diesen Bereich personalisieren.
Schauen wir uns gemeinsam die Optionen des Reiters Absatz an. In jedem Bereich erfahren Sie, wie Sie die Funktion der Absatzformatierung entfernen können.
Welche Formatierungen sind bei Absätzen möglich?
Zu den Absatzformatierungen zählen neben Zeilen- und Absatzabständen auch die Aufzählungszeichen oder Absatzzeichen. Im Folgenden erklären wir anhand von Beispielen wie die Textformatierungen aussehen und wie Sie diese anwenden.
Möglichkeiten der Aufzählungszeichen
Aufzählungszeichen haben unterschiedliche Aufgaben. Zum einen strukturieren Sie mithilfe der Dots (Punkte) eine Zusammenfassung des vorherigen Absatzes oder dienen dem schnelleren Lesen eines vorangegangenen Absatzes.
Nutzt man die Aufzählungszeichen der Nummerierungen, werden mit diesen zum Beispiel eine schrittweise Abhandlung vorgeben. Ordnen Sie zum Beispiel ein Inhaltsverzeichnis mit unterschiedlichen Einzügen an, so nutzt man gern die Option "Liste mit mehreren Ebenen".
Aufzählung in Word Absätze Beispiele
- Kontaktdaten anlegen
- Kontaktdaten verwalten
- Alte Kontaktdaten löschen
Aufzählungen in Word Nummerierung Beispiele
- Markieren Sie ein Wort, welches Sie mit der Fettschrift formatieren möchten.
- Gehen Sie über die Option Start -> Schriftart Fett anklicken.
- Um die Formatierung zu entfernen, betätigen Sie nochmals die Schriftart Fett.
Aufzählungen in Word Liste mit mehreren Ebenen Beispiele
Absätze entfernen von Aufzählungszeichen und Co. in Word 2007, Word 2010, Word 2013 und Word 2016
Um diese Formatierung zu entfernen, drücken Sie die Tastenkombination Shift + Tabstopp. Eine weitere Möglichkeit ist das Drücken der Schaltfläche "Rückgängig" - mit dieser können Sie mehrere hintereinanderliegende Formatierungen entfernen. Möchten Sie nur den letzten Schritt rückgängig machen, so ist die Tastenkombination Strg + Z eine schnelle Variante.
Aufzählungszeichen in Word
Jedes Aufzählungszeichen hat eine bestimmte Voreinstellung, an denen der Punkt, die Nummer oder der Buchstaben angeordnet sind. Möchten Sie dieses ändern, gehen Sie über die Registerkarte Start -> Option Absatz -> klick auf kleinen Kasten. Es öffnet sich das Fenster "Absatz". Über das Feld Einzüge können Sie festlegen, wie weit der Punkt vom linken Seitenrand entfernt sein soll. Über den Sondereinzug ist es möglich den Abstand zwischen Punkt und Wort zu verringern oder zu vergrößern.
Wie kann ich Einzüge verkleinern und Einzüge vergrößern?
Besteht ein Text aus mehreren Absätzen, so ist es möglich, verschiedene Bereiche mit Einzügen zu versehen, indem man die Einzüge verkleinert. Diese Einzüge kann man auch wieder entfernen, indem man zum Beispiel den Einzug vergrößert.
Einzüge verkleinern kann man entweder über Registerkarte Start -> Option Absatz -> Einzug verkleinern. Oder Sie drücken nach dem Markieren des Absatzes die Tabulatortaste oder Sie gehen mit einem Klick auf den kleinen Kasten in der Option Absatz zum Dialogfenster über.
Die Einstellung, wie sie auf dem Screenshot zu sehen ist, ist von Microsoft Word voreingestellt. Passen Ihnen die Einstellungen der Formatierung nicht, können Sie diese manuell erstellen.
Dafür gehen Sie über die Registerkarte Start -> Option Absatz -> klick auf kleinen Kasten. Im Bereich "Einzug" legen Sie unter "Sondereinzug" den hängenden Einzug fest. Wie weit dieser sein soll, legen Sie unter "Um" fest. Jede Einstellung, die Sie in diesem Menü festlegen, sehen Sie in der Vorschau.
Formatierung Einzug - Absätze entfernen in Word 2007, Word 2010, Word 2013 und Word 2016
Um diese Absätze zu entfernen, klicken Sie vor den Buchstaben an der Sie die Formatierung gesetzt haben und betätigen die Back-Taste. Auch die Tastenkombination Strg + Z ist möglich, wenn Sie die letzte Formatierung vom Absatz entfernen möchten.
Was bietet die Option Absatz -> Feldfunktion Sortieren?
Möchten Sie schnell viele Absätze nach Alphabet sortieren, geht das über die Registerkarte Start -> Option Absatz -> Sortieren. Wählen Sie dazu alle Absätze aus, die sortiert werden sollen und klicken Sie auf das Zeichen (Screenshot).
Möchten Sie die Formatierung "Sortieren" entfernen, geht das in Word 2007, Word 2010, Word 2013 und Word 2016 entweder über die Tastenkombination Strg + Z oder über die Rückpfeile neben der Diskette im Kopfbereich eines Word-Dokuments.
Wie behalte ich den Überblick mit Absatzmarken?
Bei Geschäftsbriefen, langen Briefen im Allgemeinen oder bei Layout-Aufgaben ist es ratsam, sich die Absatzzeichen zunutze zu machen. Mit diesen erkennen Sie ganz klar die Absätze und können anhand der DIN 5008 fehlerfrei Briefe aufsetzen.
Absatzmarken sehen aus wie kleine umgedrehte P´s. Vor jedem Schreiben stellt man diese ein. Sie können diesen Schritt auch so einstellen, dass jedes Formular automatisch die Absatzmarken einblendet.
Absatzzeichen einblenden geht über die Registerkarte Start -> Option Absatz -> umgedrehtes P anklicken.
Absatzzeichen aus Absätzen entfernen in Word 2007, Word 2010, Word 2013 und Word 2016
Möchten Sie Absatzmarken aus der Funktion Absatz wieder entfernen, so geht das nur auf dem gesamten Dokument. Einzelne Bereiche lassen sich nicht formatieren. Um diese Funktion zu entfernen, klicken Sie einfach in Ihr Dokument und drücken anschließend das umgedrehte P - schon sind die Absatzmarken verschwunden.
Sind Absatzmarken auf dem Ausdruck zu sehen?
Um das Dokument zu drucken, müssen Sie keine Absatzmarken entfernen. Auf dem Ausdruck werden die Absatzzeichen nicht zu sehen sein.
Links- oder rechtsbündig oder zentriert ausrichten - oder doch einen Blocksatz bilden?
Je nach Dokument kann man über die Option Absatz Textteile linksbündig, rechtsbündig oder zentriert ausrichten. Im gesamten Dokument sind mehrere Anwendungen gleichzeitig möglich.
Achten Sie beim Verfassen jedoch darauf, dass es nicht zu viel wird, da sich das Anschreiben sonst sehr unruhig auf das Auge des Lesers auswirkt und er mitunter den Überblick verlieren kann, den Sie ihm eigentlich bieten wollten.
3 Möglichkeiten um Formatierungen anzuwenden
- Sie markieren nur einen bestimmten Textteil und wählen dann die Absatzfunktion aus.
- Sie klicken in einen Absatz und wählen dann die Absatzfunktion aus.
- Über die Option Absatz -> Klick auf kleinen Kasten. Hierüber ist es möglich mehrere Feldfunktionen auf einmal einzustellen.
Tastenkombinationen zum Ausrichten von Absatzformatierungen
- Linksbündig = Strg + L
- Rechtsbündig = Strg + R
- Zentriert = Strg + E
- Blocksatz = Strg + B
Trick Absätze (Zeilenwechsel) per Tastatur erzeugen
Wie bereits erwähnt, ist ein Absatz nicht zu vergleichen mit der Option Absatz. Dennoch möchten wir Ihnen einen Trick an die Hand geben mit dem Sie ohne Zeilenabstand einen Absatz erzeugen.
Drücken Sie auf die Enter-Taste, wird ein eindeutiger und sichtbarer Absatz erzeugt. Möchten Sie allerdings nach einem Zeilenwechsel einen Absatz erzeugen und dennoch in der nächsten Zeile weiterschreiben, so drücken Sie nicht die Enter-Taste, sondern Shift + Enter.
Im folgenden Screenshot erkennen Sie den Unterschied ganz klar:
Wie kann ich den Zeilen- und Absatzabstand einstellen und entfernen?
Der Zeilen- und Absatzabstand ist wie andere Teile in Microsoft Office Word voreingestellt. Nicht selten kommt es vor, dass die Einstellungen aufgrund der besonderen Erstellung eines Dokuments verändert werden müssen. Stellen Sie fest, dass der Zeilenabstand zu groß oder zu klein ist, gibt es zwei Wege die Einstellungen zu verändern.
Weg 1: Zeilen- und Absatzabstand einstellen
- Markieren Sie den Absatz.
- Gehen Sie über die Registerkarte Start -> Option Absatz -> drücken Sie auf das Pfeilfeld neben Zeilen- und Absatzabstand.
- Es werden Ihnen umgehend die gängigsten Einstellungen vorgeschlagen. Zudem ist es möglich, über dieses Dialogfenster zu den Zeilenabstandsoptionen zu gelangen.
- Möchten Sie die automatisch schrittweise eingestellten Zeilenabstandsoptionen nutzen, drücken Sie entweder auf "Abstand vor Absatz entfernen" oder auf "Abstand vor Absatz hinzufügen".
Weg 2: Zeilen- und Absatzabstand einstellen
- Gehen Sie über die Registerkarte Start -> Option Absatz -> drücken Sie auf den kleinen Kasten mit dem Pfeil.
- Es öffnet sich ein Dialogfenster mit zwei Reitern. Über den ersten Reiter "Einzüge und Abstände" nehmen Sie die Einstellungen über die Schaltfläche "Abstand" vor. Über den zweiten Reiter "Zeilen- und Seitenumbruch" nehmen Sie den Einstellungen für den Zeilenabstand vor.
- In der Vorschau können Sie die Einstellungen sehen.
- Sind Sie zufrieden mit diesen, drücken Sie auf die Schaltfläche "OK".
Wie kann ich Seitenumbrüche und Zeilenumbrüche aus Office Word entfernen?
Seitenumbrüche und Zeilenumbrüche können Sie auf zwei Wegen entfernen. Entweder entfernen Sie Seitenumbrüche oder Zeilenumbrüche die automatisch durch Word hinzugefügt wurden (Word zeigt an, an welcher Stelle die Seite zu Ende ist). Oder Sie entfernen Seitenumbrüche oder Zeilenumbrüche, die Sie selber hinzugefügt haben.
Achtung: Automatische Seitenumbrüche können Sie zwar nicht entfernen, aber man kann die Position verändern.
Automatische Seitenumbrüche entfernen (anpassen)
- Markieren Sie den Absatz, auf den Sie die Einstellungen anwenden möchten.
- Gehen Sie über die Registerkarte Start -> Option Absatz.
- Es öffnet sich das Dialogfenster. Drücken Sie auf die Registerkarte "Zeilen- und Seitenumbrüche".
- Sie können nun aus folgenden Optionen mittels Setzen eines Hakens wählen:
Absatzkontrolle: Diese Funktion setzt mind. 2 Zeilen des markierten Absatzes an den Anfang der Seite oder an das Ende der Seite.
Nicht vom nächsten Absatz trennen: Diese Funktion verhindert das automatische Seitenumbrüche von zwei Absätzen erfolgen, sondern diese zusammen auf die nächste Seite übertragen werden.
Diesen Absatz zusammenhalten: Diese Funktion verhindert, dass der Seitenumbruch mitten in einem Absatz vorgenommen wird. Stellen Sie diese Funktion ein, wird der gesamte Absatz auf die nächste Seite übertragen.
Seitenumbruch oberhalb: Diese Funktion sorgt für einen Seitenumbruch VOR einem dem markierten Absatz.
Absätze entfernen in Word - Tipp
Möchten Sie die Einstellungen aus der Option Absatz entfernen, gehen Sie wieder in das Dialogfenster und entfernen die Haken, die Sie vorab gesetzt haben.
Manuelle Seitenumbrüche entfernen
Um von Ihnen manuell eingefügte Seitenumbrüche zu entfernen gehen Sie wie folgt vor:
- Gehen Sie über die Registerkarte Start -> Funktion Absatz -> Absatzmarken (Absatzzeichen). Oder drücken Sie die Tastenkombination Strg + *.
- Es werden Ihnen nun alle nicht druckbaren Absatzzeichen, Umbrüche von Abschnitte und Seitenumbrüche aufgezeigt.
- Anschließend drücken Sie direkt hinter das Absatzzeichen im Seitenumbruch. Betätigen Sie dann die Entf-Taste auf der Tastatur.
Absätze vertauschen in Word – so geht es einfach und präzise
3x kurz in den Absatz klicken um ihn zu markieren, dann per Drag & Drop an die passende Stelle ziehen.
Es gibt aber auch eine Tasten-Methode. Dabei müssen Sie den Absatz noch nicht einmal markieren! Setzen Sie den Cursor einfach in den zu verschiebenden Absatz und drücken Sie ALT+Umschalt+Pfeiltaste nach oben (oder unten).
Schon wird der Absatz mit dem vorherigen getauscht. Drücken Sie die Tastenkombination mehrfach, verschieben Sie den Absatz weiter nach oben bzw. unten.
Wie kann ich Absätze entfernen in Word?
Wie Sie bereits wissen, haben die Absätze in Microsoft Word mit den umgangssprachlichen Absätzen nicht viel zu tun. In Office Word ist damit gemeint, dass man Absätze mit den vorgegebenen Formatierungen verschönern beziehungsweise besser darstellen kann. Über eine fast versteckte Funktion können Sie bestimmte Formatierungen aus der Option Absatz entfernen.
Dazu gehen Sie im Dokument über die blaue Leiste von Microsoft Word. Neben der Diskette finden Sie zwei Pfeile. Der Pfeil "Rückgängig" hat neben sich einen kleinen Pfeil, der ein Dropdown-Menü öffnet. Klicken Sie eine oder mehrere Eingaben an, wird diese Formatierung gelöscht.
Achtung: Sie können nicht mittendrin Absatzformatierungen entfernen. Die Löschung kann nur von oben nach unten vorgenommen werden.
Hilfreicher Tipp: Text aus PDF ohne Zeilenumbrüche einfügen
Zum Schluss geben wir Ihnen noch einen Tipp mit an die Hand, indem Sie einen Text aus einem PDF ohne Umbrüche einfügen. Denn es kommt häufig vor, dass man eine Textvorlage im Format eines PDF´s hat und dieses nun in Word bearbeiten soll.
Das Kopieren des Textes stellt kein Problem dar, aber die unerwünschten Umbrüche schon. Denn je nach Format kann das manuelle herausnehmen von Umbrüchen, sehr zeitaufwendig werden.
Um keinen Umbruch zu übersehen, kann man diesen suchen und durch Ersetzen automatisch entfernen.
Schritt-für-Schritt: PDF als Dokument
1. Kopieren Sie den gewünschten Text aus der PDF-Datei in Ihr Word-Dokument.
2. Schalten Sie nun die Absatzzeichen in Ihrem Word-Dokument ein, damit Sie alle Formatierungszeichen sehen können. Das Symbol dafür befindet sich in Word 2016 unter Start und in der Gruppe „Absatz“. Es sieht wie ein spiegelverkehrtes P aus. Klicken Sie auf das Symbol.
Wenn Sie Tastenkürzel bevorzugen, dann markieren Sie den gesamten Text (Strg + A) und nutzen dann das Kürzel Strg + Shift + *. Sind die Absatzzeichen bereits eingeblendet, können Sie mit dieser Tastenkombination die Anzeige auch wieder rückgängig machen.
3. Nun markieren Sie den gewünschten Textbereich, der von den Absatzzeichen befreit und als Fließtext angezeigt werden soll.
4. Um nun die Absätze zu entfernen haben Sie wieder zwei Möglichkeiten – entweder direkt über das Menü oder mit Tastenkürzel:
Möglichkeit 1: Menü Suchen – Ersetzen über die Navigation
Unter „Start“ auf den Punkt „Ersetzen“ klicken (befindet sich am rechten Rand in der Menü-Leiste). Nun klicken Sie bitte auf Erweitert – Sonderformat – Absatzmarke.
Möglichkeit 2: Menü mit der Tasten-Kombination Strg + H
Nach der Markierung des gewünschten Textbereichs drücken Sie die Tasten Strg + H. Es öffnet sich das Menü Suchen – Ersetzen.
Befehl für das Suchen nach Absätzen: ^p
5. Zum Ersetzen der Absätze geben Sie im Feld „Suchen nach Optionen“ folgendes Symbol ein: ^p. (Das Dreieck befindet sich auf der Tastatur links neben der Taste 1!).
6. Das Feld „Ersetzen durch“ lassen Sie entweder frei oder geben ein Leerzeichen ein. Wenn Sie das Feld frei lassen, kann es sein, dass im Word-Text an den Stellen der ersetzten Absatzmarken die Worte ohne Leerzeichen dargestellt werden. Nutzen Sie das Leerzeichen bei der Eingabe, sollten Sie im Text anschließend auf doppelte Leerzeichen achten, die gegebenenfalls entstehen können.
7. Um den Vorgang abzuschließen, klicken Sie auf „Alle ersetzen“.
So entfernen Sie doppelte Leerzeichen automatisch:
8. Die doppelten Leerzeichen werden Sie ganz einfach wieder los: Markieren Sie den entsprechenden Textbereich, gehen Sie wieder in den Bereich Ersetzen und geben bei „Suchen nach“ zwei Leerzeichen ein. Bei „Ersetzen durch“ fügen Sie nun einfach ein Leerzeichen ein.
Nun haben Sie den Text ohne Absatzmarken vorliegen und können ihn nach Belieben weiterbearbeiten.