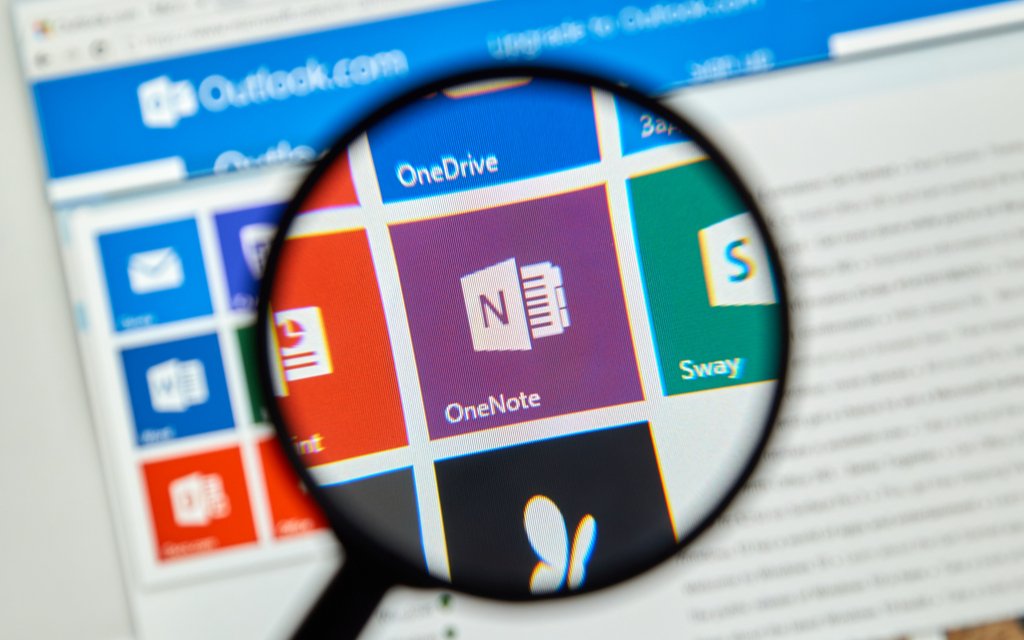OneNote: Die Alternative im Büro
Richtig eingesetzt, kann OneNote das Papier im Unternehmen komplett ersetzen. Bevor Sie allerdings die Arbeit mit diesem Programm beginnen können, müssen Sie sich für eine der beiden Versionen von OneNote entscheiden. Entweder man wählt die Version für Desktop-Computer oder die kostenlose App. Damit kann OneNote auch auf mobilen Endgeräten verwendet werden kann.
Damit hängt auch die Wahl des Speicherortes zusammen. Denn wenn Sie beispielsweise einen Speicherort für Ihre Notizen wählen, auf den nur Sie Zugriff haben, können Sie nicht mit anderen Usern zusammenarbeiten – jedenfalls nicht ohne ein paar Kniffe (zur Anleitung weiter unten mehr).
Eine lokale Festplatte ist demnach für die Büro-Nutzung von OneNote eher kontraproduktiv. Jedenfalls dann, wenn OneNote nicht nur für schnelle Notizen, sondern als Weg hin zum papierlosen Büro genutzt werden soll. Werden die Daten nämlich einfach nur auf Ihrer lokalen Festplatte gespeichert, können nur Sie darauf zugreifen.
In der Regel empfiehlt sich daher für eine Nutzung von OneNote im Büro ein Online-Speicher, beispielsweise OneDrive, auf den alle zugreifen können. Je nach verwendeter Version ist eine gemeinsame Bearbeitung der Notizen und übrigen Dokumente auch über einen SharePoint-Server möglich. Diese Optionen haben noch den weiteren Vorteil, dass damit alle OneNote Funktionen auch auf den mobilen Geräten genutzt werden können, weil die Daten ständig synchronisiert werden.
OneNote: Tipps für den Büroalltag
OneNote kann den Alltag im Büro ungemein erleichtern. Besonders einfach und effizient wird er, wenn Sie unsere OneNote Tipps und Tricks beherzigen. In wenigen Schritten zeigen wir Ihnen, wie Sie das Microsoft Programm am besten am Rechner nutzen können.
Speicherort in OneNote auswählen - nie wieder einstellen
Wenn Sie sich für einen Speicherort entschieden haben, müssen Sie sich in der Regel keine Gedanken mehr über das Speichern machen. Denn das erledigt das Microsoft-Programm meist ganz von selbst. Das gilt allerdings nicht für Backups. Die müssen Sie trotzdem noch händisch durchführen.
Notizbuch im Office Programm erstellen
Der erste Schritt wird vermutlich sein, dass Sie ein Notizbuch erstellen. Allerdings sollten Sie sich dabei nicht nur auf eins beschränken. Besonders bewährt hat sich das Vorgehen mit mehreren Notizbüchern. Denn so können Sie eine eigene Struktur schaffen, um sich den Arbeitstag zu erleichtern.
Im Prinzip können Sie beliebig viele Notizbücher in OneNote anlegen und diese nach eigenen Wünschen gestalten, denn jedes Notizbuch hat verschiedene Ebenen (über das Menüband anwählbar), die eine übersichtliche Ansicht der Inhalte ermöglichen.
Vergleichbar ist das ganze eher mit einem analogen Ordner und nicht mit einem Notizbuch. So wie man im Ordner eine eigene Struktur mit unterschiedlichen Reitern schaffen kann, gelingt das auch mit OneNote. So lässt sich das Programm sogar zum Projektmanagement nutzen.
Das Notizbuch erstellen Sie in OneNote folgendermaßen:
- Rufen Sie das Programm über das Menüband auf
- Klicken Sie auf „Datei“ (es öffnet sich ein Drop-Down Menü)
- Rechtsklick auf „Neu“
Bei diesem Schritt sollten Sie sich übrigens auch überlegen, wo Sie das Notizbuch ablegen wollen. Denken Sie daran: Nur wenn Sie es im Online-Speicher ablegen, können auch andere Mitarbeiter auf Checklisten, Text, Tabellen, Aufgaben und Notizen zugreifen.
Ein neuer Abschnitt ist ebenso einfach angelegt. Dazu klicken Sie unter „Start“ in dem Reiter „Neuer Abschnitt“ mit der rechten Maustaste auf das kleine Plus-Symbol. Dann haben Sie die Auswahl zwischen nur einem Abschnitt oder gleich einer ganzen Abschnittsgruppe.
Screenshot zum Teilen der Ergebnisse
Wenn Sie das Microsoft Programm schließen, machen Sie einen Screenshot (Bild vom Bildschirm) oder einen Bildschirmausschnitt von Ihren Ergebnissen. Diese können Sie später mit Ihren Kollegen teilen, falls Fragen aufkommen sollten.
Weiterer Tipps:
Wenn Sie OneNote für Projekte nutzen wollen, können Sie auch hier von der praktischen Struktur profitieren und nur das Notizbuch nutzen. Denn auch für die interne Abstimmung ist dieses Programm sehr nützlich: Statt viele E-Mails an mehrere Empfänger zu verschicken, kann man die betreffenden Nachrichten einfach direkt in dem Notizbuch vermerken.
Nachrichten, die noch nicht gelesen wurden, werden entweder mit einer Tastenkombination oder per Mausklick als „gelesen“ oder „ungelesen“ markiert. So behält man leichter den Überblick über den aktuellen Stand im Projekt.
OneNote können Sie auf dem Computer immer in einem Fenster geöffnet haben, so können Sie einfach und schnell darauf zugreifen, wenn Sie das Programm benötigen. Sollten Sie aktuell keine Verwendung dafür haben, stört es Sie nicht weiter auf dem Rechner.
OneNote-Notizbücher teilen
Es kann natürlich sein, dass Sie aus Versehen die Notizen auf Ihrer Fastplatte abgelegt haben. Wenn Sie nun mit anderen Kollegen zusammen arbeiten möchten, kann das ein Nachteil sein. Allerdings bietet das Tool auch für diesen Fall praktische Funktionen, wie Sie das Problem beheben können. (Diesen Schritt sparen Sie sich natürlich, wenn Sie von Anfang an die Anwendung in OneDrive ablegen.)
Um Notizbücher mit anderen Personen zu teilen, müssen Sie diese in den Online-Speicher verschieben. Wenn sich das Notizbuch dort befindet, können Sie andere Personen dazu einladen, mit Ihnen zusammen an dem Dokument zu arbeiten.
Dazu wählen Sie den Menüpunkt „Freigeben“ auf die linken Seite im Programm an. Daraufhin erscheinen auf der rechten Seite mehrere Optionen, unter den Sie wählen können. Sie können Beispielsweise den Menüpunkt „Mit Personen teilen“ anklicken und im nächsten Schritt die E-Mail-Adressen der betreffenden Kollegen eingeben. Nach der Eingabe und sobald diese den Freigabelink abgerufen und bestätigt haben, können Sie mit diesen zusammen an den Aufgaben arbeiten.
OneNote: Das Notizbuch umbenennen
Wenn das Projekt abgeschlossen ist oder das Notizbuch nicht mehr gebraucht wird, können Sie es umbenennen und ins Archiv verschieben. Dazu müssen Sie im ersten Schritt das betreffende Notizbuch schließen, so dass sich keine Informationen mehr in der Zwischenablage befinden.
GRATIS Online-Training zum Thema OneNote
Digitalisierung: Perfekt organisiert im Office 4.0
Wie Sie OneNote noch effizienter einsetzen, erfahren Sie in unserem 20-minütgen Online-Seminar, welches die folgenden Themen beinhaltet:
- Outlook und OneNote miteinander verknüpfen und Besprechungen spielend leicht organisieren und durchführen.
- E-Mails und Informationen in OneNote ablegen und einfach wiederfinden.
- gemeinsames Notizbuch zur Verbesserung der Teamarbeit
OneNote online und OneNote Web: Zwei Bezeichnungen, ein Programm
Das ist oft unklar: OneNote online oder OneNote Web sind Bezeichnungen für ein und dasselbe Programm. Nicht wenige Anwender setzen es jedoch gleich mit der OneNote-Anwendung aus Windows 10. Das ist nicht ganz richtig, denn es ist eine andere, eigenständige Programmform. Dazu weiter unten etwas mehr. Mit OneNote online haben Sie von jedem Ort aus, wann immer Sie wollen und ohne eine spezielle Arbeitsumgebung bzw. Installation Zugriff auf Ihre Notizbücher. Die Anwendung ist kostenlos. Sie können sie auch mit einem Smartphone oder Tablet anwenden, die Inhalte werden automatisch mit anderen Geräten synchronisiert.
Voraussetzung für die Nutzung von OneNote online ist, dass Sie ein Microsoft-Konto besitzen. Dabei spielt es zumindest technisch keine Rolle, ob Sie über ein bezahltes Geschäfts- oder ein kostenloses Privatkonto verfügen. Wurde das Notizbuch in der Microsoft Cloud gespeichert, erreichen Sie es problemlos mit OneNote online. Selbstverständlich greifen Sie nicht nur auf vorhandene Infos zu, sondern erstellen hier auch neue Notizbücher, etwa, um sich eine To-do-Liste für die Arbeit anzulegen oder um zu notieren, was im nächsten virtuellen Meeting besprochen werden muss. OneNote online speichert Ihre Notizbücher grundsätzlich auf OneDrive. Sie erhalten den Cloudspeicher bei der Kontoregistrierung dazu. Ein Geschäftskonto umfasst 1 Terabyte Speicher je Nutzer, das kostenlose Konto zwei Gigabyte.
OneNote online beziehungsweise OneNote Web läuft innerhalb des Browsers. Dabei spielt es keine Rolle, ob Sie mit Chrome, Firefox, Microsoft Edge oder einem anderen Zugangsprogramm ins Internet gehen. Allerdings können Sie die OneNote-Web-Anwendung nur dann benutzen, wenn Sie Netzzugriff haben.
So erreichen Sie OneNote online
Den Zugang zur OneNote online finden Sie nicht direkt auf dem PC, also wie gewohnt über das Startmenü oder per Verknüpfung auf der Taskleiste. Sie gehen ein wenig anders vor:
- Loggen Sie sich bei Ihrem Microsoft-Konto ein bzw. wechseln Sie zu OneDrive.
- Drücken Sie oben rechts auf das App-Startfeld, das ist das kleine Quadrat aus 9 Pünktchen (siehe Abbildung).
- Klicken Sie in der Programm-Liste auf OneNote, um es zu starten.
OneNote App für Windows versus OneNote online
Die OneNote App für Windows 10 (oft einfach nur OneNote genannt) ist auf vielen Rechnern vorinstalliert. Das Gratistool wird vom Betriebssystem mitgebracht. Sie erreichen es über das Startmenü von Windows. Oft wird es mit OneNote online verwechselt, denn es ähnelt diesem. Schaut man genauer hin, erkennt man, dass es kein App-Startfeld besitzt. Ziemlich schnell ergeben sich weitere Unterschiede zu OneNote online, etwa dieser: Ist OneNote für Windows eingerichtet, nutzen Sie es selbst dann, wenn Sie einmal keine Internetverbindung haben. Das Programm merkt sich in diesem Fall vorgenommene Änderungen lokal. Generell aber werden die Notizbücher ebenfalls auf Microsoft OneDrive gespeichert. Synchronisieren mit anderen Geräten kann OneNote für Windows 10 allerdings auch erst, wenn das Netz wieder verfügbar ist. OneNote online dagegen erreichen Sie ohne den Internetzugang gar nicht.
Ein weiterer Unterschied ist die Befehlsvielfalt. OneNote für Windows 10 wird in gewissen Abständen um neue Werkzeuge erweitert und bringt viele Funktionen mit. Allerdings reicht die Vielfalt nicht an den Klassiker OneNote 2016 heran. OneNote online bzw. OneNote Web wird nicht laufend aktualisiert. Es enthält eine überschaubare Anzahl wichtiger Funktionen und Menüpunkte. Für ein Notizprogramm sind sie häufig ausreichend. Formatieren, skizzieren, Bilder verwenden, das alles ist möglich. Die Beschränkung der Befehlsanzahl hat letztlich sogar Vorteile. Dadurch besitzt das Programm nämlich eine klar strukturierte Oberfläche und ist übersichtlicher. Einsteiger oder Gelegenheitsnutzer freut es, denn sie kommen damit gut zurecht. Wer mehr Werkzeuge auf einmal sehen möchte, passt zu diesem Zweck das Menüband an:
- Klicken Sie im Menüband auf Ansicht.
- Entfernen Sie den Haken im Kästchen ganz links „Einfaches Menüband“ und bestätigen Sie.
Welches OneNote nutze ich?
OneNote gibt es in vielen Formen – je nach Gerät bzw. Betriebssystem. Für einen Windowsrechner gibt es drei OneNote-Arten:
- OneNote 2016 – enthalten im kostenpflichtigen Office-Paket
- OneNote online (OneNote Web) – zu erreichen über OneDrive.
- OneNote App von Windows 10 – gehörig zum Betriebssystem, oft vorinstalliert.
Wer wissen möchte, was auf seinem PC vorhanden ist, findet das einfach heraus: Drücken Sie die Windowstaste. Das Startmenü wird sichtbar. Beginnen Sie den Programmnamen zu schreiben. Der Buchstabe „O“ genügt. Die Suchergebnisse spiegeln wider, was auf dem Computer installiert ist.
Merken Sie sich den Speicherort auf dem PC
Sie müssen wissen, wo auf dem Computer das Notizbuch gespeichert ist, denn nur am Speicherort können Sie es umbenennen. Gehen wir davon aus, dass es im Online-Speicher hinterlegt ist, geht es ganz einfach: Klicken Sie mit der rechten Maustaste das betreffende Notizbuch an und wählen Sie den Befehl „umbenennen“ aus. Schon können Sie der Datei einen neuen Namen geben.
Diese Funktionen kennen Sie sicherlich bereits von anderer Microsoft Office Software und so wird sich die Umstellung auf OneNote in Grenzen halten.
OneNote-Dokument in PDF umwandeln
Ebenfalls nützlich ist es, wenn Sie wissen, wie Sie ein Dokument, das Sie in OneNote erstellt haben, in PDF umwandeln.
Das geht über den Reiter „Exportieren“. Zunächst wählen Sie dabei „Aktuelles Element exportieren“ und entscheiden sich für „Seite“. Danach öffnet sich ein weiterer Menüpunkt. Hier wählen Sie ganz einfach PDF und bestätigen mit einem Klick mit der rechten Maustaste. Schon haben Sie das Dokument umgewandelt und können es als PDF-Datei verschicken.
OneNote Tipps: das PDF drehen
Daneben haben Sie auch die Möglichkeit, ein PDF in OneNote einzufügen. Auch das ist wirklich praktisch, allerdings nur dann, wenn beide Dokumente gleich ausgerichtet sind. Denn manchmal kann es vorkommen, dass das PDF im Quer- statt im Hochformat in dem Dokument angezeigt wird.
Das lässt sich natürlich beheben, allerdings nur über einen Umweg – und zwar das Drucken, allerdings ohne das Dokument tatsächlich auszudrucken. Hierzu wählen Sie den Menüpunkt „Datei“ und „Drucken“ an und senden dann das Dokument an einen Drucker. In den Einstellungen unter „Layout“ können Sie die Ausrichtung festlegen und zwischen Hochformat und Querformat wählen. So können Sie sich für das Format entscheiden, das zu Ihrem Dokument passt.
Wenn Sie das getan haben, können Sie den Vorgang mit „OK“ bestätigen und „Drucken“. Nach dieser Option haben Sie die Chance, das gedrehte PDF abzuspeichern. Wählen Sie sich einfach den Ort aus, den Sie haben möchten und legen Sie das Dokument dort ab.
Danach können Sie es wieder auswählen und in der gedrehten Version in Ihr OneNote Dokument einfügen.
Das geht auch über eine Taste oder Tastenkombination:
Mit Strg. + C speichern Sie das Dokument in der Zwischenablage
Mit Strg. + V kopieren Sie das Dokument aus der Zwischenablage nach OneNote
OneNote Templates
Auch bei dieser Microsoft Software gibt es viele praktische Templates, also Vorlagen, die das Arbeiten mit dem Programm enorm vereinfachen können. Dazu gehören Templates für bestimmte Dokumente, die Sie immer wieder benutzen.
OneNote Templates:
- Listen für Aufgaben
- Checklisten
- Vorlagen für Dokumente
Wenn die Templates nicht ausreichen, haben Sie die Option, selbst weitere hinzuzufügen.
Nur einmal erstellen — immer wieder nutzen
So müssen Sie das Dokument nur ein Mal so erstellen, wie Sie es haben möchten und können immer wieder darauf zurückgreifen.
Auch das ist ziemlich einfach. Sie erstellen in Word ein Dokument in der Form, wie Sie es haben möchten und übertragen diese im nächsten Schritt einfach in OneNote. Das geht über den Menüpunkt „Seite hinzufügen“, „Einfügen“ und dort „Seitenvorlagen“.
OneNote Kalender
Früher gab es auch Templates für Kalender. In den neueren Versionen von OneNote aber leider nicht mehr. Allerdings ist auch das nicht weiter schlimm, denn auch Kalendervorlagen lassen sich ganz einfach in OneNote erstellen.
Und zwar so:
Über den Reiter „Einfügen“ können Sie eine Tabelle in OneNote anlegen. Die Anzahl der Spalten bestimmen Sie dabei selbst. Bedeutet: Sie können sich den Kalender kreieren, wie Sie möchten. Auch mit Schattierungen und Formatierungen können Sie arbeiten, um einen ganz individuellen Kalender anzulegen.
Kalender als Formatvorlage
Wenn Sie möchten, können Sie den Kalender ebenso als Formatvorlage speichern. Wie das funktioniert, haben wir im vorherigen Punkt bereits erläutert.
OneNote vs. Evernote
Evernote ist ein Programm, das ebenfalls gerne im Büro verwendet wird, da es viele nützliche Funktionen hat, die die Arbeit immens erleichtern können. Allerdings hat OneNote einige Vorteile gegenüber Evernote, die Sie kennen sollten. So haben Sie mit OneNote die Option, Ihre Notizen so zu organisieren und zu formatieren, wie Sie sie haben möchten. Außerdem ist diese Software kostenlos, wenn Sie das Microsoft Office Paket nutzen. Aber vor allem das einfache Teilen der Inhalte über den Online-Speicher ist ein klarer Vorteil von OneNote.
Fazit:
OneNote von Microsoft ist ein für viele Büroangestellte wie Sekretärinnen oder Assistenten sinnvolles Office-Tool, das viele verschiedene Optionen für die tägliche Arbeit bereithält. Daher sollten sich Office-Professionals mit den Tipps zu diesem Programm vertraut machen.
FAQ: OneNote
Ist OneNote kostenlos?
Ja. Die kostenlose Desktop-App wird von Microsoft Windows unterstützt und kann ein Bestandteil von Microsoft 365 sowie Office 2019 sein.
Für was braucht man OneNote?
OneNote hilft in jeder erdenklichen Art, Papier zu sparen - Zettelwirtschaft adé! Mit OneNote können z.B. Notizen, Skizzen, Kalender oder Hefte aus Papier digital ersetzt werden. Zudem können multimediale Inhalte wie E-Mails, Videos, Bilder oder Webseiten eingefügt werden.
Wer braucht OneNote?
Jeder, der seine Zettelwirtschaft digital führen und eine Menge Papier sparen möchte. Ideal für Berufliche und Private Notizen.