Allerdings ist es manchmal gar nicht so einfach, den Text über einem Bild gut lesbar zu machen. Ein Beispiel dafür zeigt die Abbildung links: Obwohl der Text einen übergroßen Schriftgrad hat, ist er nur mit Mühe lesbar. In der rechts gezeigten Variante hingegen wird die optische Wirkung des Bildes mittels Transparenz abgeschwächt. Der Text ist so besser lesbar.
TRANSPARENZ-TRICKS: Wenn man Text neben einem Bild positioniert, hat das den Vorteil, dass beides, Text und Bild, ohne Einschränkung gut zu erkennen ist. Eine stärkere optische Wirkung erzielt man, wenn das Foto die Folie weitgehend oder komplett bedeckt und der Text über dem Bild platziert ist.
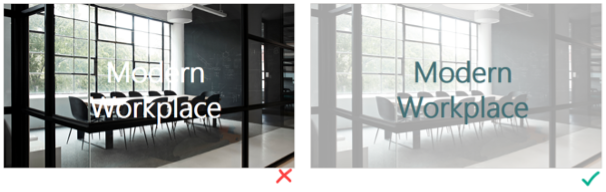
Die Kombination von Bildern und Transparenz auf den Folien ist zur Zeit ein Trend. DieTechnik begegnet einem in den unterschiedlichsten Medien: TV, Zeitschriften, Web und natürlich auch in PowerPoint. Es wirkt elegant und modern. Der größte Vorteil der Verwendung von Transparenzen ist, dass Bilder sich nicht zu sehr in den Vordergrund drängen und Texte sich somit besser erkennen und lesen lassen.
Mit den folgenden drei Varianten lassen sich Bilder, Texte und Transparenzen kombinieren:
- Die neue Transparenzfunktion für Bilder nutzen.
- Das Bild komplett mit einem transparenten Rechteck abdecken.
- Elegante transparente Formen über Teile des Bildes legen.
Variante 1: Transparenzfunktion für Bilder nutzen
In den Versionen 365 und 2021 von PowerPoint kann man die optische Wirkung eines Bildes ganz schnell reduzieren. In beiden Versionen stellt man für ein eingefügtes Bild im Nachhinein eine passende Transparenz ein. Dazu nutzt man auf der Registerkarte Bildformat in der Gruppe Anpassen den neuen Befehl Transparenz. Und so geht‘s:
- Das Bild markieren, dann auf der Registerkarte Bildformat per Klick auf den Dropdown-Pfeil unter Transparenz den Auswahlkatalog öffnen [1].
- In dem Katalog eine der voreingestellten Transparenzen wählen [2].
- Falls keine der Voreinstellungen für das Bild passt, unten auf Optionen für die Bildtransparenz klicken [3]. Es öffnet sich der Aufgabenbereich Grafik formatieren. Dort lässt sich bei Bildtransparenz mittels Schieberegler den Transparenzwert für das Bild individuell anpassen [4].
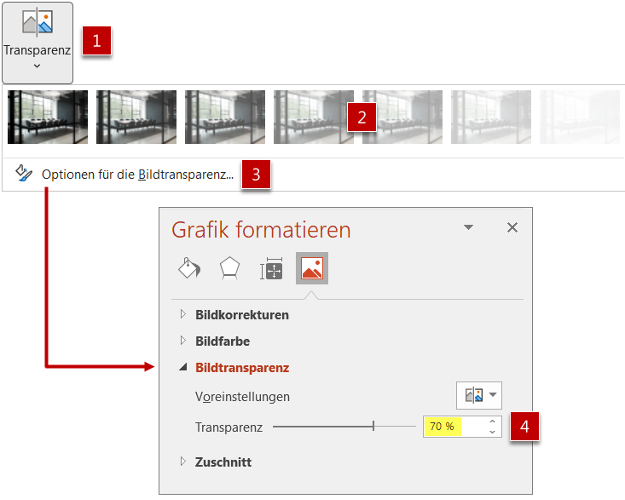
So funktioniert es in älteren PowerPoint-Versionen
Falls der Befehl Transparenz in der PowerPoint-Version nicht zu finden ist, kann man das Manko wie folgt ausgleichen: Das Foto wird nicht auf der Folie eingefügt, sondern als Bildfüllung in einem Rechteck oder in einer anderen geeigneten Form. Dieser Form weist man anschließend eine Transparenz zu. Und so geht‘s:
- Zunächst zeichnet man die Form, die das Bild enthalten soll, beispielsweise ein Rechteck.
- Mit der rechten Maustaste auf die Form klicken und im Kontextmenü den Befehl Form formatieren auswählen.
- Rechts im Aufgabenbereich Form formatieren unter Füllung die Option Bild- oder Textfüllung aktivieren[1]. Der Name des Aufgabenbereichs ändert sich nun in Grafik formatieren.
- Weiter unten auf die Schaltfläche Einfügen klicken [2], damit man das betreffende Foto suchen und einfügen kann.
- Anschließend bei Transparenz durch Ziehen an dem Schieberegler oder über das Eingabefeld rechts den Transparenzwert festlegen [3].
- Eine Verzerrung des Bildes in der Form korrigiert man über die Registerkarte Bildformat (in früheren Versionen Bildtools/Format) per Klick auf Zuschneiden → Ausfüllen (früher Füllbereich).
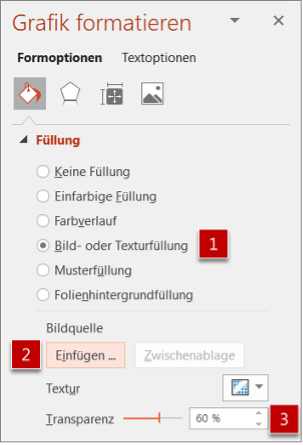
Variante 2: Eine transparente Fläche über das Bild legen
Die folgende einfache Variante hat sich über viele Jahre in PowerPoint bewährt, weil sie für eine einheitliche Optik sorgt. Man deckt das Bild komplett mit einem transparenten Rechteck ab.
Tipp: Noch schöner wird es, wenn man dem abdeckenden Rechteck einen Farbverlauf zuweist.

Diese Abdecktechnik hat zwei Vorteile: Erstens lässt sie sich in jeder PowerPoint-Version umsetzen, und zweitens wirken die Bilder in der Präsentation weniger bunt. Mit wenig Aufwand sorgt man auf diese Weise also für ein einheitliches Erscheinungsbild und für einen Wiedererkennungseffekt.

- Um die Farbwirkung eines Bildes zu reduzieren, platziert man ein Rechteck mit den gleichen Abmessungen exakt über dem Bild.
- Nun dem Rechteck die FüllfarbeWeiß oder Schwarz zuweisen. Alternativ kann man eine dunkle Designfarbe aus der Präsentation wählen.
- Anschließend das abdeckende Rechteck transparent machen, indem man es mit der rechten Maustaste anklickt und über Form formatieren → Füllung einen passenden Transparenzwert einstellt.
Tipp: Damit beim Anordnen von Bild, abdeckendem Rechteck und Text keine Pannen geschehen, kann man den Auswahlbereich am rechten Bildschirmrand mit Alt + F10 einblenden. Oder: Auf der Registerkarte Start ganz rechts die Befehlsfolge Markieren → Auswahlbereich wählen. Im Auswahlbereich lassen sich die einzelnen Objekte auf der Folie nicht nur leichter markieren, sondern auch deren Ebene ändern, indem man sie in der Liste per Ziehen mit der Maus nach oben oder unten verschiebt.
So gibt man der Abdeckung einen transparenten Farbverlauf
Die abdeckende Form markieren und per Rechtsklick den Aufgabenbereich Form formatieren öffnen.
- Füllung → Farbverlauf und den Typ Linear auswählen.
- Durch Ziehen nach unten alle nicht benötigten Stopps aus dem Farbbalken bis auf zwei löschen.
- Den ersten Farbverlaufsstopp anklicken, eine Farbe wählen und den Farbverlaufsstopp mit der Maus an die gewünschte Position ziehen.
- Testen, welcher Wert bei Transparenz das beste Ergebnis liefert.
- Dann den zweiten Farbverlaufsstopp anklicken, wieder die Farbe der Wahl auswählen, den Farbverlaufsstopp an die gewünschte Position ziehen und mit dem Schieberegler die passende Transparenz ausprobieren.
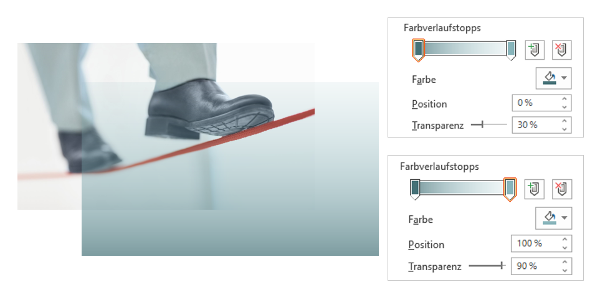
Variante 3: Elegante Akzente mit transparenten Flächen setzen
Wie die folgenden Beispielen zeigen, muss gar nicht immer das gesamte Bild abgedeckt sein. Eleganter und moderner wirkt es, wenn man mit transparenten Formen lediglich Akzente setzt, die an Lichteffekte erinnern. Auf diese Art und Weise erhält der Text auf dem Bild eine unterstützende Wirkung fast wie von einem Scheinwerfer. Das Bild selbst behält seine volle Wirkung, ohne sich zu sehr in den Vordergrund zu drängen.
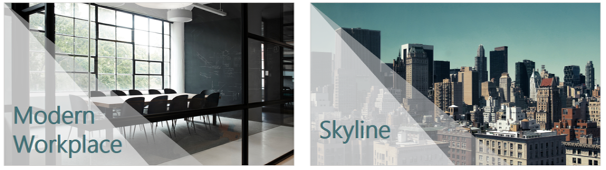
Die Folie aufbauen
- Zuerst wie gewohnt das ausgewählte Bild einfügen.
- Zwei Formen erstellen, zum Beispiel wie hier im Bild zweimal ein rechtwinkliges Dreieck in unterschiedlichen Größen.
- Das unten liegende größere Dreieck erhält in diesem Beispiel die Füllfarbe Grau und eine Transparenz von ca. 45 %.
- Das oben liegende kleinere Dreieck erhält die Füllfarbe Weiß und eine Transparenz von etwa 45 %.
- Auf der obersten Ebene das Textfeld mit der Textbotschaft platzieren.
Der Auswahlbereich könnte dann wie folgt aussehen:
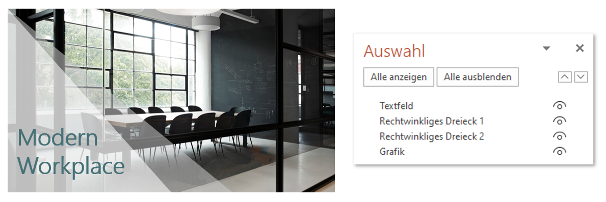
Natürlich kann man bei dieser Technik auch mit anderen Formen agieren, wie die folgenden Beispiele mit zwei Kreisen in unterschiedlicher Größe zeigen.

Im letzten Beispiel kommen Freihandformen zum Einsatz, die der Folie eine gewisse Dynamik verleihen.
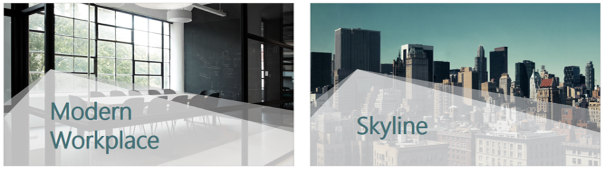
Freihandformen erzeugen
- Über die Registerkarte Einfügen im Formenkatalog die Freihandform auswählen.
- Wie in der folgenden Abbildung gezeigt, auf den ersten Eckpunkt [1] der zugrunde liegenden Form klicken und die Maustaste wieder loslassen.
- Dann auf den nächsten Eckpunkt [2] zeigen und einmal klicken. Damit ist der Eckpunkt gesetzt.
- So von Eckpunkt zu Eckpunkt gehen [3–5].
- Nach dem letzten Eckpunkt [5] schließt man die Form, indem man auf den ersten Punkt zeigt und den Vorgang des Zeichnens per Doppelklick beendet.
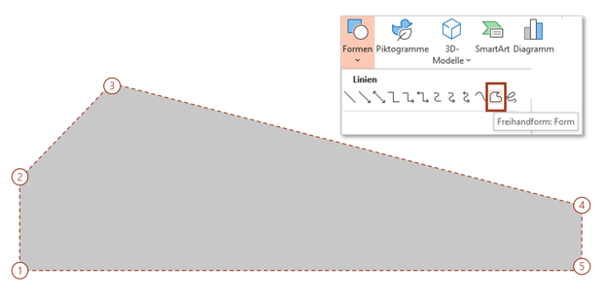
Tipp: Bei dieser Technik sollte man sich möglichst auf eine Form beschränken und diese dann konstant in der Präsentation beibehalten. Die Folien erhalten so einen professionellen und aufgeräumten Look.
Wie die letzte Abbildung zeigt, kann man diese Technik nicht nur bei folienfüllenden Bildern anwenden, sondern auch bei anderen Folien-Layouts mit Bildern.

Für einen professionell wirkenden Wiedererkennungseffekt in der Präsentation sorgt die Technik mit einer bestimmten transparenten Form auch bei Bildern, die nicht die komplette Folie bedecken.

