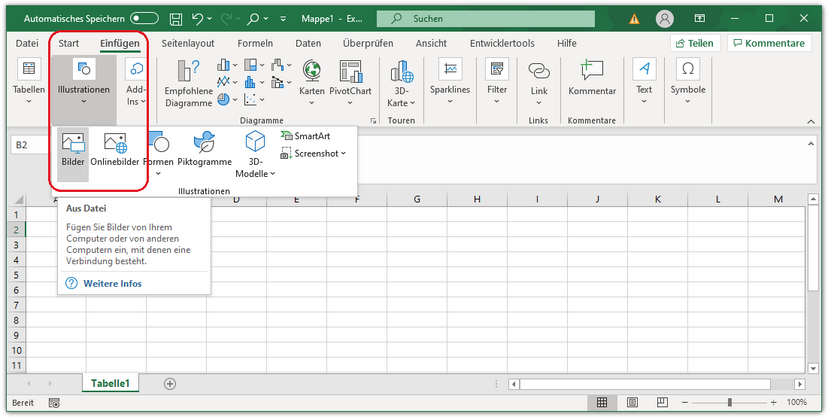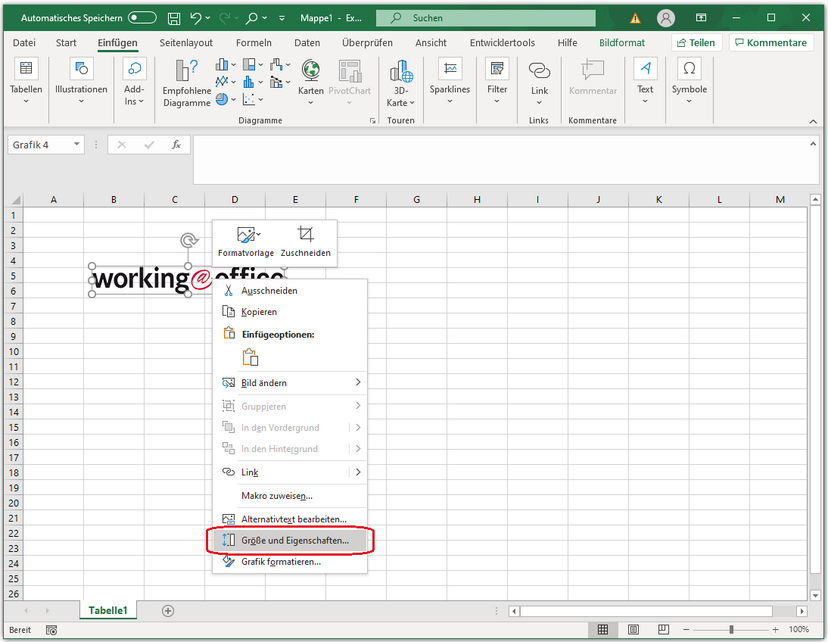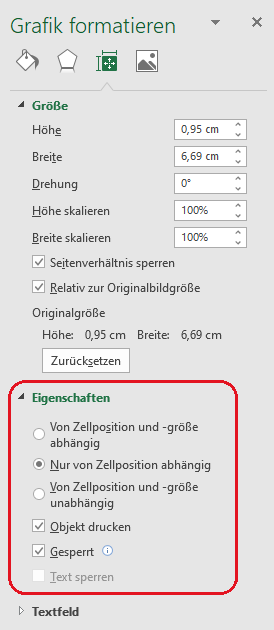Digitalisierung im Büro verlangt umfassende Kenntnisse von unterschiedliche Programme und Software. Alle Büroangestellten müssen sich gut in Microsoft Office (Word, Excel, PowerPoint und Outlook) auskennen.
Excel kann nicht nur für Berechnungen allgemein nützlich sein, sondern auch zum Beispiel als Urlaubsplaner. Deshalb ist es wichtig zu wissen, wie man mit verschiedenen Formaten und Dateien umgehen soll.
Wie füge ich eine PDF Datei in eine Excel-Tabelle ein?
Wenn man versucht ein Bild als JPG oder als PDF Datei in eine Excel-Tabelle zu kopieren und diese zu verankern, kann man schnell mal verzweifeln. Genau hierfür haben wir aber jetzt die genaue Anleitung, damit Ihnen der Arbeitsalltag ein wenig erleichtert wird.
- Um dies zu verkleinern klickt man mit der rechten Maustaste auf das JPG und wählt Größe und Eigenschaften aus. Bei der Höhe gibt man 0,5 cm ein, damit es in die gewünschte Zelle passt.
Nun ist das JPG in der Zelle verankert und bewegt sich mit, wenn man diese verschiebt, wie z.B. beim Sortieren.
Bei einer PDF Datei gilt das gleiche Prozedere, man muss lediglich ein Screenshot vorher davon machen.
Nun steht dem Formatieren von JPGs und PDF Dateien in Excel nichts mehr im Weg.