Wer gelernt hat, Microsoft Excel im Office effizient zu benutzen, spart viel Zeit und arbeitet effektiver. Digitalisierung im Büro funktioniert am Besten, wenn sich alle Mitarbeiter/innen professionell mit modernen Bürokommunikationsmitteln und Software wie zum Beispiel Microsoft Office,
auskennen.
Ein mehrwertorientierter und zeitsparender Tipp für Microsoft Excel betrifft die Funktion „Tabellenblatt kopieren“.
Jeder kennt die folgende Situation aus der täglichen Arbeit: Mit viel Mühe wurde eine Excel-Kalkulationstabelle aufgebaut, Formeln integriert und das Layout angepasst. Das professionell gestaltete Arbeitsblatt möchte man im nächsten Schritt häufiger nutzen und für andere Kalkulationen individualisieren.
Statt mühevoll die Inhalte des Arbeitsblatts mit „Copy und Paste“ in eine weitere Kalkulationstabelle zu kopieren und mit Formatierungsproblemen zu kämpfen, kann man in Excel die Funktion „Tabellenblatt kopieren“ nutzen.
So einfach kopieren Sie ein Tabellenblatt in Microsoft Excel
In MS Excel dupliziert man am schnellsten ein Arbeitsblatt, indem man das Blattregister mit der Maus anklickt und an eine andere Position zieht. Hierbei muss die STRG-Taste auf der Tastatur gehalten werden.
Dieses Prozedere können Sie ebenso auf mehrere Tabellenblätter übertragen. Durch das Anklicken kopiert man zunächst alle gewünschten Arbeitsblätter mit der gedrückten STRG-Taste. Im nächsten Schritt lässt man die STRG-Taste los und bewegt die markierten Blätter an eine andere Position. Ausgangspunkt ist grundsätzlich das erste zu kopierende Tabellenblatt. Gleichzeitig drückt man, wie oben erklärt, beim Ziehen erneut die STRG-Taste.
Dieser benutzerfreundliche Arbeitsschritt kann den Arbeitsalltag mit Microsoft Excel deutlich erleichtern.
Den Befehl „Blatt verschieben/kopieren“ nutzen
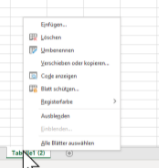
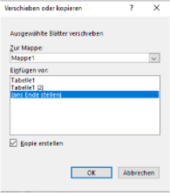
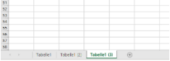
Alternativ können Sie mit dem Befehl „Blatt verschieben/kopieren,“ in drei einfachen Arbeitsschritten ebenfalls komplette Arbeitsblätter mit allen Inhalten und Formatierungen verschieben oder kopieren. Dies funktioniert nach folgendem Muster:
- Klicken Sie mit der rechten Maustaste auf das Arbeitsblattregister ihrer Arbeitsmappe. Es öffnet sich ein Drop-down-Menü, in dem Sie den vierten Punkt: „Verschieben oder kopieren“ auswählen.
- Daraufhin öffnet sich ein Fenster, in dem Sie angeben können, ob Sie das Arbeitsblatt verschieben oder kopieren möchten. Beim Verschieben positionieren Sie das Blatt an eine andere Stelle des Arbeitsblattregisters. Mit Kopieren erstellen Sie eine Kopie des Arbeitsblatts.
- Für das Kopieren des Arbeitsblattes setzen Sie das Häkchen bei „Kopie erstellen“ und geben Sie an, ob das kopierte Arbeitsblatt vor einem anderen Arbeitsblatt oder ans Ende gestellt werden soll. Drücken Sie zum Abschluss OK. Das Arbeitsblatt wird nach Ihren Vorgaben verschoben oder kopiert.
Das Kopieren von Arbeitsblättern automatisieren – mit Excel VBA
Microsoft Excel verfügt neben vielen weiteren nützlichen Tools über die Möglichkeit, Makros mit der Programmiersprache Visual Basic zu erstellen. Als Makro bezeichnet man kleine ausführbare Programme, die bestimmte Funktionen in Excel automatisch und in Sekundenbruchteilen ausführen.
Mit einem einfachen Makro können Sie zum Beispiel das mehrfache Kopieren von Arbeitsblättern automatisiert ablaufen lassen. Nutzen Sie hierfür den folgenden Quellcode, den Sie kopieren und in Visual Basic einfügen können. Hierbei gehen Sie wie folgt vor:
- Navigieren Sie zur Registerkarte „Entwicklertools“ in Microsoft Excel
- Klicken Sie mit der Maus auf den Menüpunkt „Visual Basic.“ Diesen finden Sie auf der linken Seite in Microsoft Excel. Alternativ können Sie das Tastenkürzel ALT + F11 nutzen.
- Klicken Sie im Visual-Basic-Auswahlfenster ebenfalls links die Arbeitsmappe an, die Sie mehrfach kopieren möchten. Im Beispiel ist dies die Tabelle 1.
- Geben Sie den folgenden Programmiercode ein.
Sub Copier()Dim x As Integer
x = InputBox("Wie häufig möchten Sie die Arbeitsmappe kopieren?")
For numtimes = 1 To x
ActiveWorkbook.Sheets("Tabelle1"). Copy _
After: =ActiveWorkbook.Sheets("Tabelle1")
Next
End Sub - Wichtig: Ersetzen Sie “Tabelle1” mit dem individuellen Namen Ihres Arbeitsblatts.
- Drücken Sie die Taste F5 auf Ihrer Tastatur. Das Makro wird ausgeführt und Sie werden gefragt, wie häufig Sie die entsprechende Arbeitsmappe kopieren möchten.
- Geben Sie abhängig vom individuellen Bedarf eine Zahl an und bestätigen Sie mit OK. Die entsprechenden Excel- Tabellenblätter werden mehrfach kopiert und hinzugefügt.

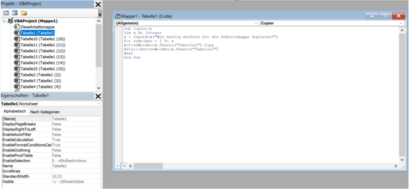
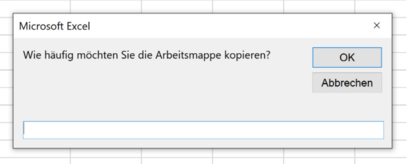
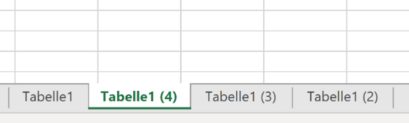
Tipp: Speichern Sie das Makro in Microsoft Excel ab, damit Sie es fortlaufend für Ihre Tätigkeit in Excel nutzen können.
Fazit: Excel-Tabellenblätter einmalig und mehrfach kopieren
Zusammenfassend können Sie unterschiedliche Möglichkeiten nutzen, um Excel-Tabellenblätter einmalig oder mehrfach zu kopieren und einzufügen. Neben der benutzerfreundlichen Methode, das Blattregister mit der Maus anzuklicken und bei gedrückter STRG-Taste an eine andere Position zu ziehen, können Sie ebenfalls den Befehl „Blatt verschieben/kopieren“ nutzen, um Excel Tabellenblätter mehrfach zu kopieren.
Wer im Office häufig Arbeitsblätter duplizieren und einfügen muss, kann ebenso die Programmiersprache VBA nutzen, um in Excel ein einfaches Makro zu erstellen, dass Arbeitsblätter automatisiert kopiert. Alle drei Methoden sparen wertvolle Zeit, die für wichtigere Aufgaben im Office eingesetzt werden kann.












