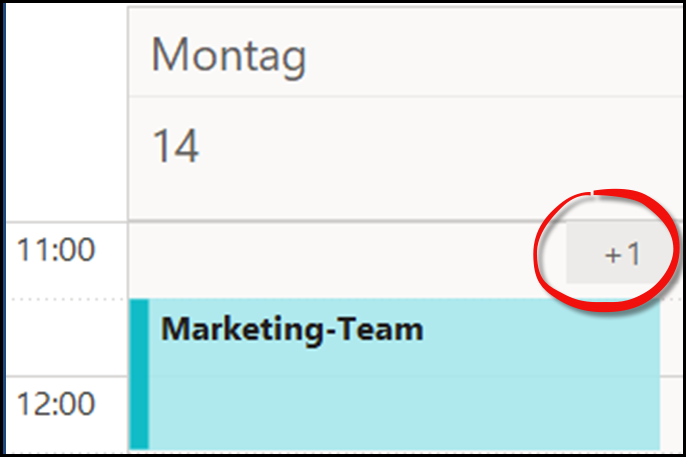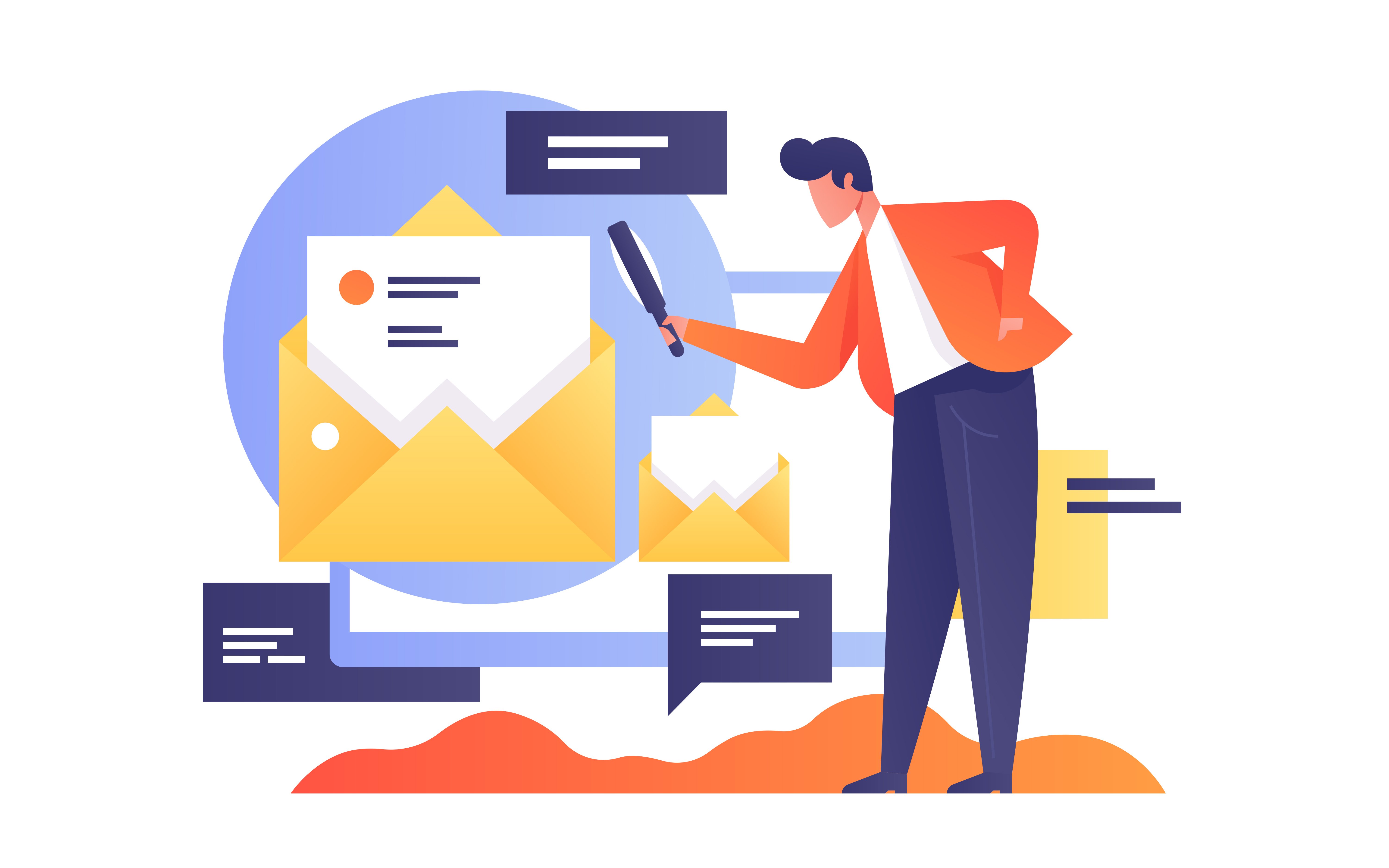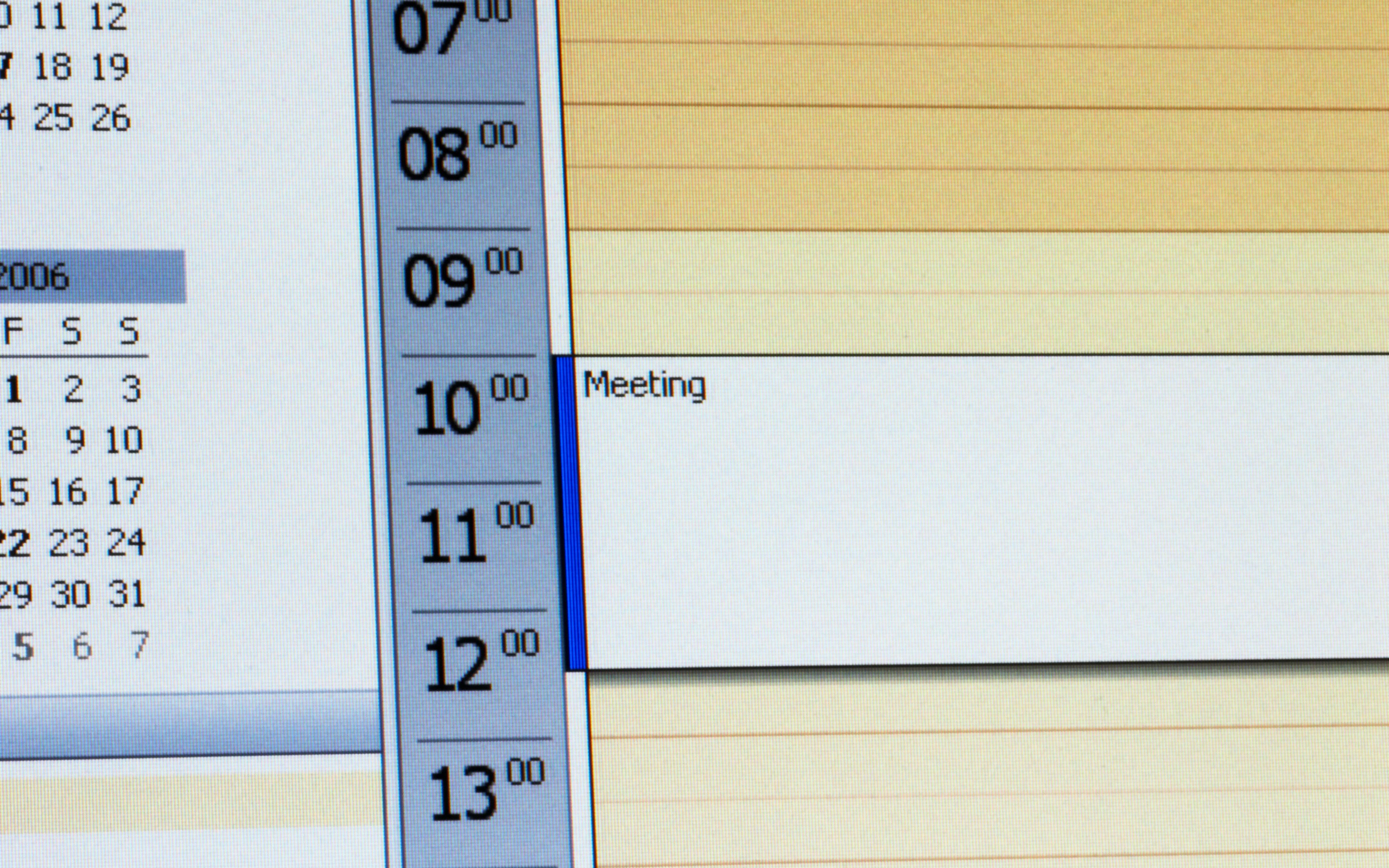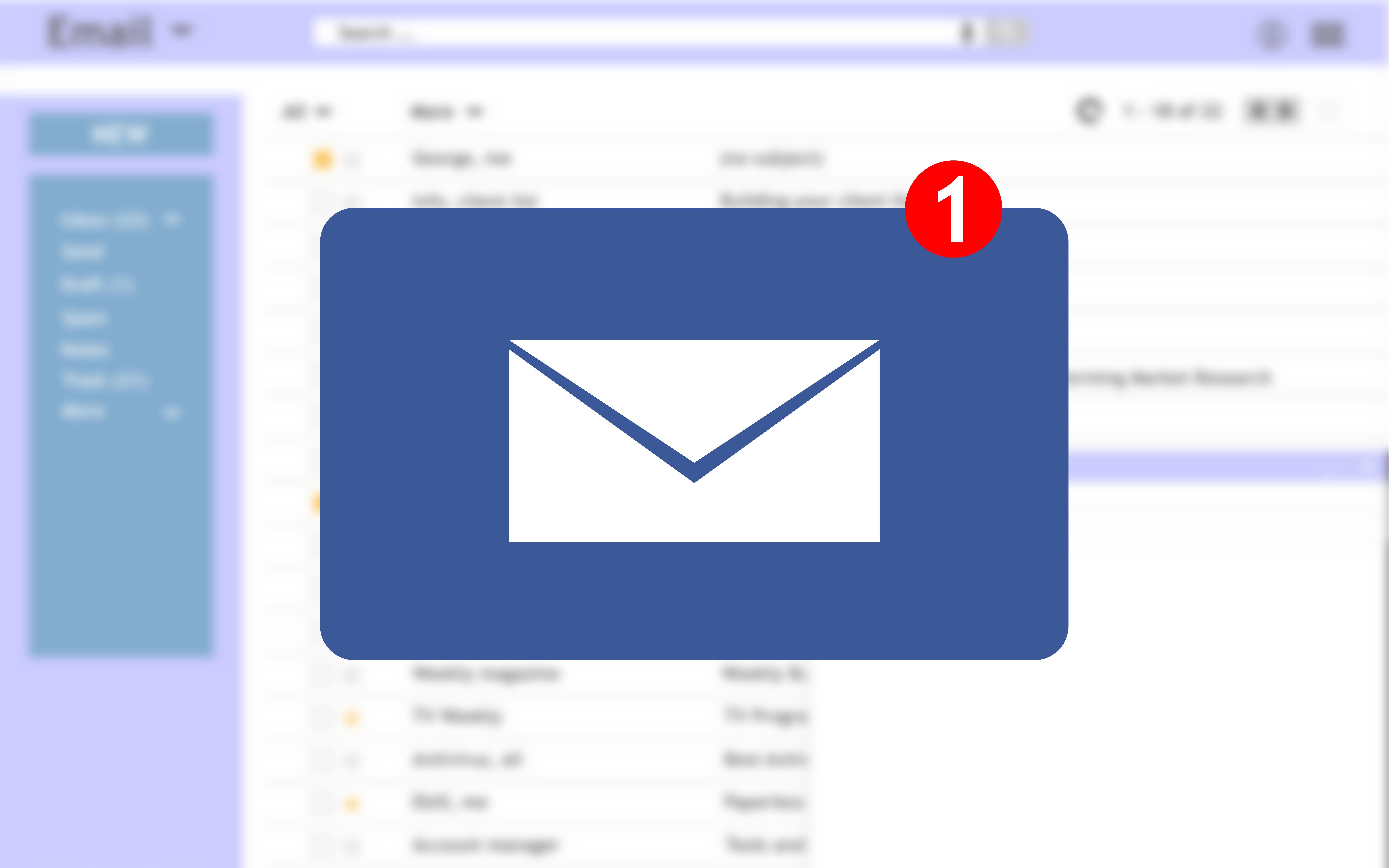Viele Büros nutzen intensiv das E-Mail Tool Microsoft Outlook. Nachdem vergangenes Jahr der Posteingang von Outlook optimiert wurde, ist nun der Kalender erneuert worden. Microsoft hat im Zuge der regelmäßigen Updates tolle neue Funktionen spendiert, für mehr Überblick und mehr Produktivität. Die wichtigsten Aktualisierungen stellen wir Ihnen hier vor. Zwar sind nicht alle Änderungen spektakulär und manche entdeckt man erst auf den zweiten Blick, doch nützlich sind sie alle. Die Auffrischungen verleihen dem Kalender nicht nur ein jüngeres Aussehen, sie erleichtern dem Nutzer auch den Alltag.
Die neue frische Optik des Outlook-Kalenders
Sobald Sie den Kalender öffnen, stoßen Sie auf erste Umgestaltungen. So ist der aktuelle Tag im Kalender nun mit einem farbigen Rahmen umgeben. Vor allem in der Wochenansicht nimmt man das wahr, doch auch in der Tagesansicht sieht man den Rahmen. Besonders bei der Darstellung mehrerer Tage dient dieser Farbrahmen der Orientierung. Wer in der Wochenansicht ein bisschen genauer hinsieht, wird außerdem bemerken, dass zurückliegende Tage einen Hauch dunkler schattiert sind. Das verhilft ebenfalls zu mehr Übersicht.
Haben Sie Termine angelegt, entdecken Sie ebenfalls feine Änderungen. Die Terminbezeichnung, also das, was Sie im Formular beim Titel eingetragen haben, wird nun fett dargestellt. Weitere Angaben, beispielsweise wo der Termin stattfindet, sind normal formatiert. Zudem gibt es eine farbige Umrandung und Ausfüllung für Termine. Welche Farbe verwendet wird, hängt von Ihren Voreinstellungen der Kalenderfarbe ab. Die lässt sich einfach umstellen: Klicken Sie mit der rechten Maustaste auf eine freie Stelle in der Agenda. Im aufklappenden Kontextmenü finden Sie den benötigten Befehl.
Zeigen Sie auf einen Termin, erscheinen nach einem Moment direkt daneben in einem kleinen Extrafenster einige Details. Dort gibt es jetzt kleine Symbole, um die Infos klarer darzustellen. Das ist bei der Zeit, dem Ort oder dem Besprechungsorganisator der Fall. Störende Pop-ups, womöglich noch mit Sound, werden so nicht gebraucht.Zeigen Sie auf einen Termin, erscheinen nach einem Moment direkt daneben in einem kleinen Extrafenster einige Details. Dort gibt es jetzt kleine Symbole, um die Infos klarer darzustellen. Das ist bei der Zeit, dem Ort oder dem Besprechungsorganisator der Fall. Störende Pop-ups, womöglich noch mit Sound, werden so nicht gebraucht.
Veränderte Elemente und Funktionen im Outlook-Kalender
Sie wundern sich über die schwarze Linie im Kalender? Es ist der neue Zeitindikatorbalken, der in einem dicken Punkt endet. Der Balken erstreckt sich ab Wochenanfang bis zum aktuellen Tag und zur Uhrzeit. Am deutlichsten sichtbar ist er in der Wochen- oder Arbeitswochenansicht. In der Tagesansicht verschwindet der Zeitindikator fast, er ist jetzt ein schwarzer Halbkreis links in der Zeitleiste. Die Visualisierung durch den Indikator dient in erster Linie dazu, den Fokus auf das Heute und Jetzt zu setzen. Verschieben oder ausblenden lässt er sich nicht. Wer jetzt experimentierfreudig neben der Linie bzw. auf deren Endpunkt doppelt klickt, erstellt einen neuen Termin. Das funktioniert unabhängig vom Indikator, also auch ohne diesen in älteren Programmversionen, oder weiter weg davon an jeder beliebigen Kalenderstelle.
In der Planungsansicht ist der Zeitindikator ebenfalls eingebaut. Datum und Zeit wurden in dieser Ansicht neu platziert. Die Terminplanungsansicht wirkt nun aufgeräumter. Sie erreichen die Darstellungsart über Ansicht, Anordnung und Planungsansicht. Weiter unten stellen wir Ihnen eine weitere, neu hinzugekommene Methode zum Wechsel in diese Ansichtsart vor.
Eine dezente, aber wertvolle Hilfe: Ist das Programmfenster klein und man hat sich durch vorhandene Termine hindurch gescrollt, sieht man oft nur einen bestimmten Ausschnitt des Kalenders. Vorherige oder nachfolgende Einträge liegen somit außerhalb des sichtbaren Bereichs. Outlook macht Sie jetzt praktischerweise darauf aufmerksam, dass es noch mehr Einträge gibt: In der Tagesspalte erscheint am oberen oder unteren Rand des Fensters als Hinweis ein kleines graues Rechteck mit einem Pluszeichen und einer Zahl darin. Die verrät, wie viele Termine gerade außerhalb des momentanen Sichtbereichs liegen. Das Ganze ist mehr als nur Optik: Klicken Sie nämlich auf das Rechteck, versucht Outlook, Ihnen die nicht sichtbaren Elemente anzuzeigen und scrollt automatisch.
So sparen Sie Mausklicks mit dem neuen Outlook-Kalender
Besonders gelungen sind zwei kleine Änderungen in der Titelleiste des Kalenders. Die ist immer zu sehen, egal, welche Ansichtsart eingestellt ist. Bisher war es so, dass Sie das Tagesdatum mit zwei Pfeilen davor fanden, über die Sie vor- und zurück navigierten. Anschließend kam rechts der Ort und eventuell die Aussicht auf das Wetter. Nun gibt es links vor den Pfeilen eine neue Schaltfläche: Heute. Damit springen Sie direkt zum aktuellen Datum, egal an welcher Stelle im Kalender Sie sich gerade befinden. Der umständliche Wechsel zur Registerkarte Start samt Klick in die Gruppe Gehe Zu und den Befehl Heute ist damit überflüssig.
In der gegenüberliegenden Ecke rechts oben gibt es ebenfalls eine Änderung. Hier wurde ein kleines Dropdown-Menü implementiert. Dahinter sitzt ein nach unten weisender Pfeil. Klicken Sie darauf, wechseln Sie bequem und schnell die Ansicht, zum Beispiel von der Tagesansicht zur Monatsdarstellung oder in die bereits erwähnte Planungsansicht.
Dagegen ist der Weg über das Register Ansicht umständlich und langwierig. Man gewöhnt sich wohl auch deshalb sehr schnell an das kleine Symbol mit der großen Klickersparnis und mag es nicht mehr missen. Das trifft genauso auf weitere Details des Kalender-Facelifts zu. Die Anpassungen mögen klein und manchmal unauffällig sein, sie sind durchdacht. Besonders wenn man viele Termineintragungen hat oder mehrere Kalender händeln muss, erleichtern sie einem die Terminplanung bzw. -verwaltung und machen Kalenderarbeit ein bisschen komfortabler.
6 Praxistipps für Outlook für jeden Tag
In Outlook beziehungsweise in dem Kalendermodul versteckt sich so manche Einstellung in einer Art Dornröschenschlaf. Man muss sie nur entdecken. Wir haben für Sie ein sechs Einstellungen ausgewählt, die größtenteils auch in Vorversionen beziehungsweise in Office 2016 oder 2019 funktionieren. Wir haben für Sie die besten Tipps zusammengestellt, die Ihnen das Arbeiten erleichtern.
Tipp 1: Den Posteingang und Kalender auf einen Blick
Arbeiten Sie an einem großen Bildschirm oder mit zwei Monitoren, klicken Sie unten links auf das Kalendersymbol – mit der rechten Maustaste. Wählen Sie den Befehl „In einem neuen Fenster öffnen“. Ordnen Sie die Fenster nach Wunsch an. Sie haben so den Posteingang und den Kalender im Blick.
Tipp 2: Mini-Kalender mit Terminüberblick im Posteingang
Eine andere Option ist es, sich der Kalender in die Aufgabenleiste im Posteingang einzubinden. Wählen Sie im Posteingang das Register Ansicht, Layout und klicken Sie auf Aufgabenleiste. Haken Sie den Kalender an.
Tipp 3: Puffer fest einplanen
Schaffen Sie Abstand zwischen aufeinanderfolgenden Terminen. Wählen Sie Datei, Optionen, Kalender. Rollen Sie rechts etwas nach unten zu den Kalenderoptionen. Aktivieren Sie das Kontrollkästchen Termine und Besprechungen früh beenden, eventuell passen Sie die Zeit darunter an. Mit OK bestätigen. Alle Standardtermine werden entsprechend verkürzt.
Tipp 4: Wochennummern einblenden
Es sind keine Kalenderwochen zu sehen? Wechseln Sie in die Optionen in Outlook, Abteilung Kalender. Scrollen Sie rechts nach unten zu den Anzeigeoptionen. Dort aktivieren Sie das Kontrollkästchen Wochennummern in der Monatsansicht und im Datumsnavigator anzeigen und bestätigen.
Tipp 5: Bestimmte Tage darstellen
Sie möchten nur eine bestimmte Anzahl oder nur gezielt ausgewählte Tage im Kalender sehen? Mit Tasten bzw. einer Tasten-/Mauskombination ist das schnell erledigt. Sollen es 8 Tage sein, drücken Sie ALT+8, brauchen Sie nur drei, drücken Sie ALT+3. Maximal möglich sind 10 Tage, also ALT+0. Anschließend klicken Sie den ersten Wunschtag im Datumsnavigator (der Minikalender links) an, halten die STRG-Taste fest und klicken auf die weiteren Tage. Die Tage müssen nicht aufeinanderfolgen bzw. zusammenhängen. Die einzelnen Daten erscheinen rechts im Kalenderbereich.
Tipp 6: Wochenweise blättern mit Tasten
Diese Art Anfrage kennen Sie bestimmt: „Wie schaut es denn bei Ihnen die nächsten fünf Wochen aus? Ich könnte immer dienstags.“ Viele nutzen jetzt die Monatsansicht. Es geht aber auch besser, und Sie sehen viel mehr Details. So klappt es: Wechseln Sie in die Tagesansicht mit dem ersten möglichen Dienstag. Halten Sie die ALT-Taste fest und drücken Sie die Pfeiltaste nach unten (oder zurück die nach oben). Mit jedem Druck der Pfeiltaste springen Sie eine Woche weiter, exakt zum nächsten Dienstag.